こんにちは、reeです!
今回はGoogle Search Console(グーグルサーチコンソール)の登録方法について説明していきます。
サーチコンソールとはGoogleが無料で提供しているサイト管理ツールのことです。
サーチコンソールでは、
・自分のブログにどのぐらいのアクセス数があるのか
・どんな検索でブログに来てくれているのか
・一体何位にいるのか
などがわかる機能です。
それに加えて、初心者に嬉しい手動インデックス機能(URL検査)がついています。
特にブログ立ち上げ初期には公開してもすぐにはなかなか検索結果に上がってこないので、URL検査はインデックスを自らリクエストできるものであり、物凄く重宝する機能です。
Google Search Consoleの登録方法
それではさっそく登録していきましょう。
まず初めにGoogleアカウントが必要なので、取得していない方はアカウントの取得から始めてくださいね。
さて、サーチコンソールから登録をしていきます。
トップページに左下にある「今すぐ開始」を押すと、
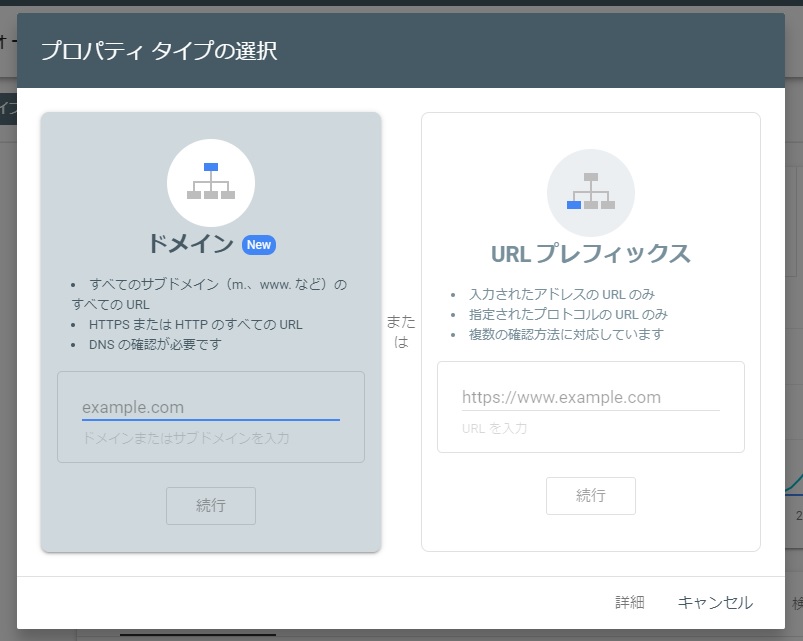
こんな画面が出てきますね。
全てを説明すると長くなるので、やるべき操作だけお伝えしていきますよ^^
「ドメイン」からの登録だとサーバーの方と連携してDNSレコード設定が必要になったりと少々難しいので、「URLプレフィックス」を選びましょう。
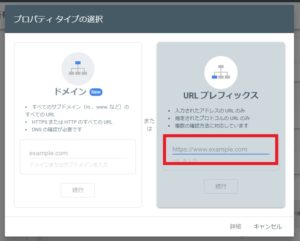
そして、自分のブログの「https:://~」のURLを入力し「続行」を押します。
すると、所有権の確認画面に切り替わります。
おすすめの方法が出てきますが、それは無視してその下にある「HTMLタグ」を押して開きます。
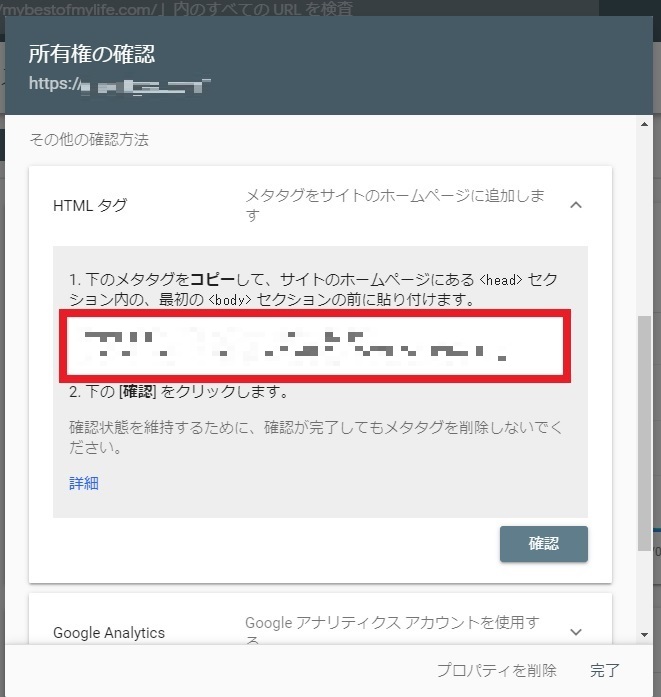
HTMLタグのところに出てきた赤枠内のメタタグを丸々コピーしてください。
そしてこのサーチコンソールのページはこのままにしておいて、
別でワードプレスのサイトへログインして赤枠の部分を貼り付けしていきます。
このブログで使っているテーマ「JIN」であれば、
左側のダッシュボードにある「HTMLタグ設定」の中の上の枠内にコピペしたものを貼り付けします。
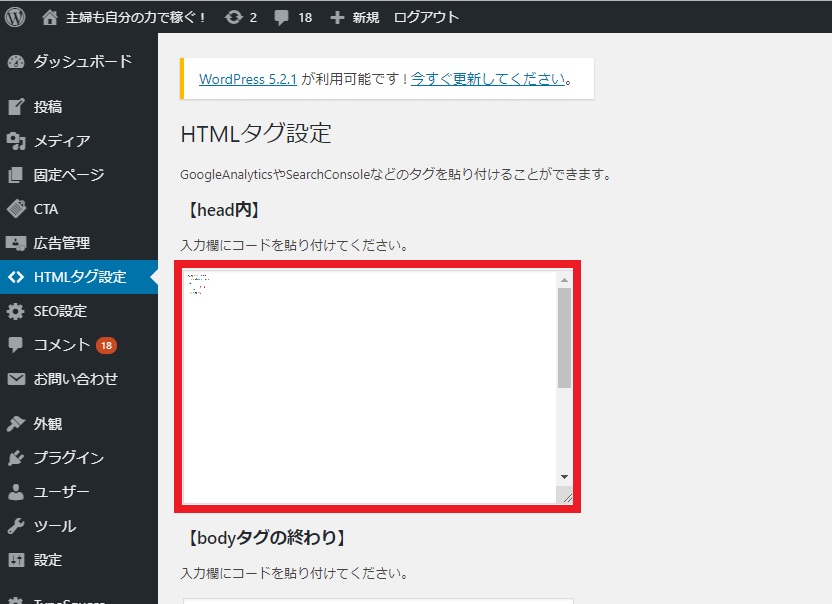
貼り付け後、下にスクロールして「変更を保存」を押せばOKです。
他のテーマの場合にも、サーチコンソールのタグを入力するところが必ずあるので、赤枠内のコピーしたタグを貼り付けて設定を更新を押せばOKです。
そして先ほどのサーチコンソールのページへ戻り、HTMLタグの部分の右下の「確認」を押します。
そのあと「完了」を押して、その後に「所有権確認が完了しました」となれば登録操作は完了です!!
所有権者確認の方法
それでは、実際にきちんと設定登録が出来ているのか確認してみましょう。
サーチコンソールの左側にある「設定」を押してください。
するとこんな画面が出てきます。
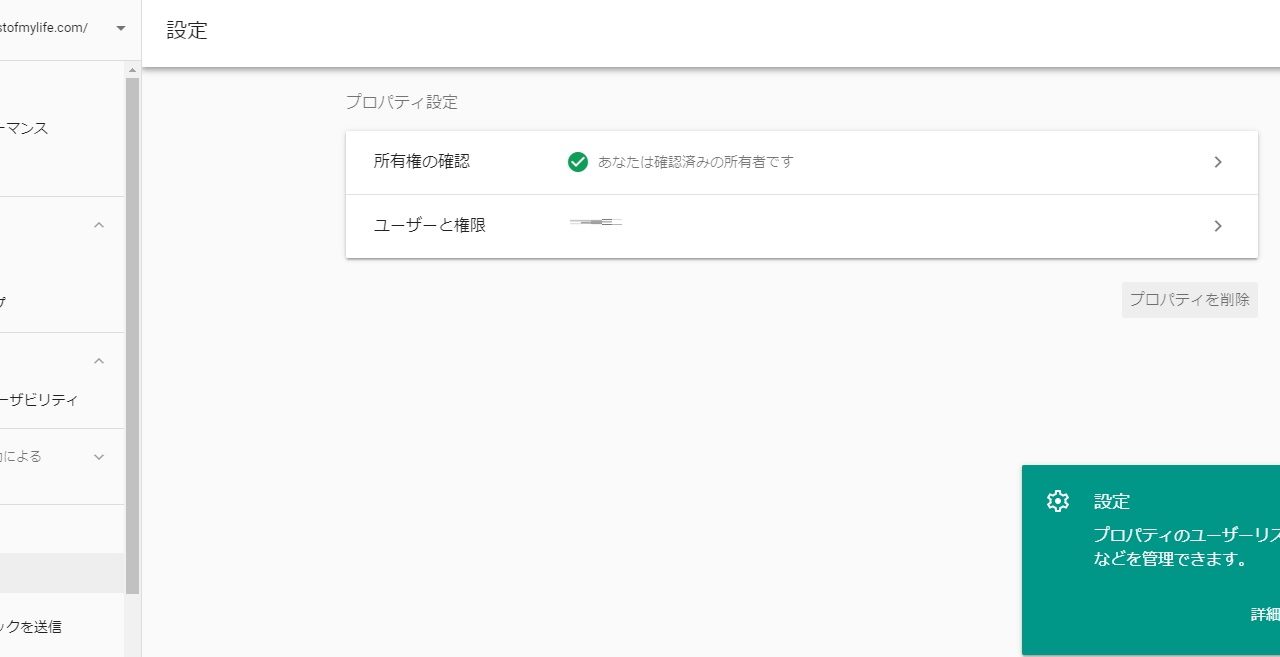
所有権の確認の部分が「あなたは確認済みの所有者です」と出ていれば問題ありません!
まとめ
いかがでしたか?
この手順に沿って進めていくだけで、ブログの解析ができるようになります。
ただ、記事を書いていくだけでもいいのですが、せっかく収益化を目指すならば、自分のブログへのアクセス状況はしっかり把握し分析するべきです。
記事が少ないうちは全然検索数も少ないので唖然とするかもしれません。
ですが、検索する人たちのためになるような良質な記事を書き続けることによって徐々に順位が上がっていきます。
モチベーションアップにもつながりますね!
主な使い方は最初にご紹介した手動でインデックスを促す「URL検査」が多いかと思いますが、慣れていたら色々といじってみてくださいね!
最後までお読みいただき、ありがとうございました!



















