サイトを複数運営していてデータベースを管理する際に、どのドメインでどのデータベースを使用しているのか、わからなくなったりしていませんか?
例えばワードプレスを自動インストールするとき、下の方に出てくるデータベース作成の項目。
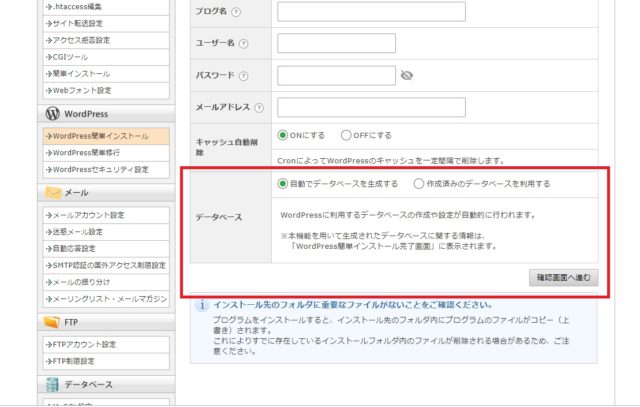
ここを「自動で生成する」を選んでしまうと、のちのちサイト数が増えていったときに
ドメイン名とデータベース名の関連性がなくなって管理しづらくなってしまったり。
また、他のサーバーから移動してきたときにも関連することがあります。
私はわかりづらいから整理したいなと思い、Xサーバーのサポートに問い合わせたところ、
新たに設置していただいたデータベースへ、
既存のデータベースを移行していただくことは可能でございます。
phpMyAdminを用いてデーターベースAをエクスポートし
データベースBへインポートをしていただければと存じます。
との回答を頂きました。
そして色々調べて無事にわかりやすい名前のデータベースに移動することが出来たので、
今回は自動でデータベースを作ってしまってすでにサイト運営しているけれど、データベースを移動してわかりやすく管理する方法をお伝えしていきます^^
もくじ
わかりやすい名前のデータベースを作ろう!
まずはじめに、あたらしくデータベースを作ります。
いままでのがわかりづらかったので、今回はドメイン名やその一部、またはサイト名をつけるなど、自分でどのドメインのものなのかわかりやすい名前にして作りましょう。
まずはXサーバーの「サーバーパネル」へログインします。
そして「MySQL設定」へと進みます。
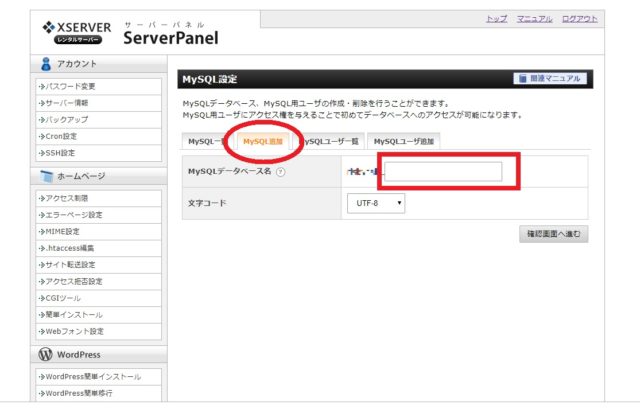
そして、「MySQL追加」へとカーソルをずらして、わかりやすい名前のデータベース名を入力して確認へと進みます。
また、「アクセス権所有ユーザー」も設定しておきましょう。
このユーザーについて、Xサーバーのサポートセンターに確認したところ、
■私の質問■
ユーザーは同一でもいいのか、データベース毎にそれぞれ必要なのか
■Xサーバー側の回答■
ユーザーが同様であっても、それぞれのデータベースの運用は可能でございます。
運用をされる上で、不都合などが生じたという場合には別ユーザーにてご運用いただければと存じます。
との回答だったので、私は誰かと共同でサイトを運営しているわけではないですし、すべて同一の方が管理がしやすいなと思い、すべて同じユーザー名に設定しました^^
データベース移動手順①phpmyadominへログインする
新しくデータベースを作ったら、次に「MySQL設定」のグループの下にあるphpmyadominにログインします。
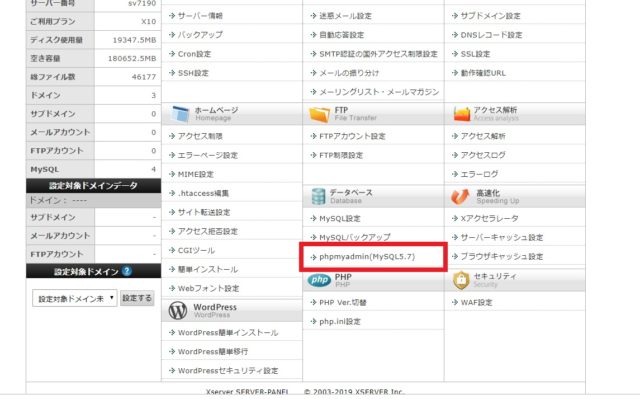
ログイン時にユーザー名とパスワードを聞かれるので、
MySQLのユーザーの情報を入力していきます。
先ほど話をしていたように私はアクセス権所有ユーザーを一人だけにしたので、そのユーザー名とパスワードを入力しました。
ログインすると外部のページになりphpmyadominの画面になりましたね。
データベース移動手順②エクスポート
それではいよいよデータベースの移動に取り掛かります。
私が行った作業は
wp1という名のデータベースからmylifelpという名のデータベースへ移動したかった
ので、その方法をお伝えしていきますね^^
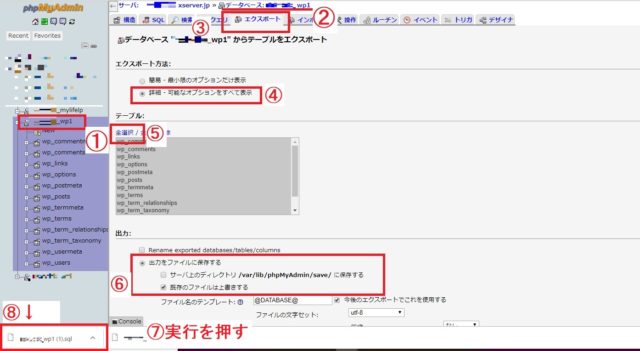
- 左のバーから「今現在のデータベース(wp1)」を選択する
- データベース名が間違いなく選択されているか確認
- 「エクスポート」を選ぶ
- エクスポート方法:詳細にする
- テーブル:全選択を選ぶ
- 出力をファイルに保存するで既存のファイルは上書きするを選ぶ
- 下までスクロールして「実行」を押す
- ダウンロードされたことを確認する
他は特にいじらなくても問題ありません。
あ、しいて言うなら、
- ファイルの文字セットはutf-8
- フォーマット:SQL
になっていることを確認するのがいいでしょう。
一般的な設定なので。
それでは、無事エクスポート出来たのなら、次へいきましょう!
データベース移動手順③インポート
先ほどのエクスポートの手順でダウンロードされたものを、新しく作ったデータベース(私の例だとmylifelp)へインポートしていきますよ~
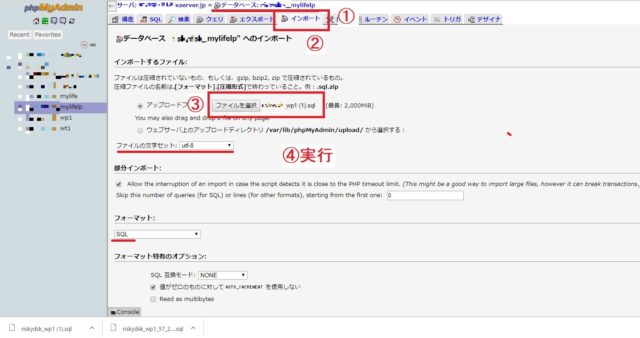
左のバーから新しく入れたいデータベースを選択します。
- 移動先の新しいデータベース名に間違いないか確認する
- 「インポート」を選択
- ファイルを選択で先ほどダウンロードしたファイルを選ぶ
- ファイルの文字セットはutf-8
- フォーマット:SQL
先ほどと同じになっていることを確認した上で「実行」を押します。
そして
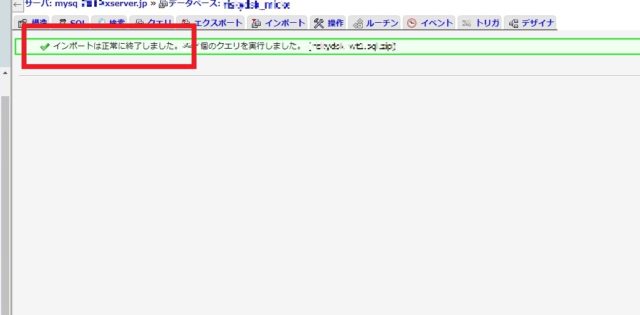
このように「インポートは正常に終了しました」と出ていればOKです!
次はいよいよドメインと新しいデータベースを紐づけしますよ~
データベース移動手順④wp-config.phpの書き換え
いよいよ新しく作ったデータベースをブログと紐づけしていきましょう!
wp-config.phpは、Xサーバーのファイルマネージャー、もしくはFFFTPなどのFTPソフトを利用してテキストを開いてください。
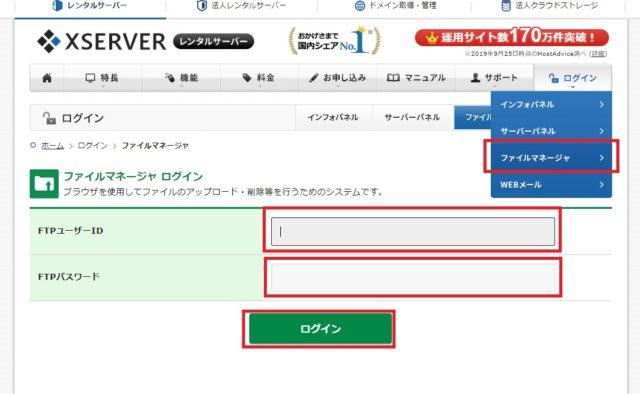
ファイルマネージャーでログイン後は、
「該当のドメインを選択」→「public_html」→「wp-config.php」と進みます。
FFFTPであれば、

右側の枠で
「該当ドメイン選択」→「public_html」→「wp-config.php」へと進みます。
そしてファイルを開くと、まだ以前のデータベース名のままになっているので、
新しいデータベース名、ユーザー名、パスワードを入力し、一旦デスクトップなどに保存。
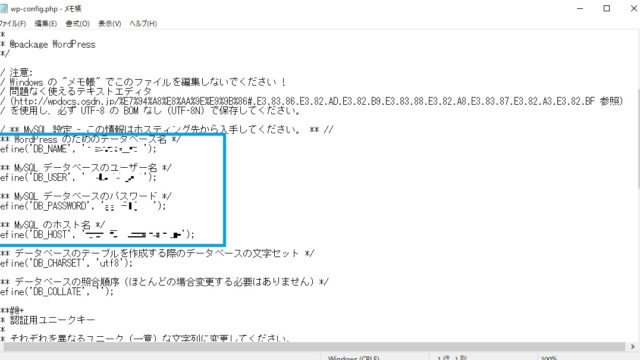
そして書き換えた後のファイルを、右の枠内にドラッグ&ドロップして
wp-config.phpファイルを上書きします。
これで無事に全ての作業が完了しました!!!
お疲れさまでした!!!!!
データベース移行完了するまでの反映時間は?
いざ無事にデータベースの移動作業が終わって、すぐにサイトへ行ってみると
真っ白な画面にただ「データベース接続確立エラー」と出てしまうこともあるでしょう。
でも、焦らなくても大丈夫!
少し時間を置くと、きちんとサイトへアクセスできるようになっていますよ^^
もし、エラーが続くようでしたら、入力ミスがあり、情報が不一致になっている可能性があるので、今一度データベース名、ユーザー名、パスワードを確認してみてくださいね!
きちんとワードプレスのログイン画面が出てきたらばっちりです!
あとは、古い元のデータベースを削除して、MySQL設定の画面内を見たときに
どのドメインのデータベースなのかすぐにわかるよう整理しておきましょうね。
ちょっとしたことかもしれませんが、いざ「エラーが出た!」なんてときに「どれだっけ?」と悩むことも慌てることもないですし、パッと見てすぐにわかりやすくするっていうのが、ストレスフリーにもなるので、ぜひしっかりと設定しておきましょう。




















初めて読ませて頂きました—ちょーわかりやすい!
僕はwp初心者でテーマを変えようと思っているのですが、データベースのことが全くわからず、色々探していた時にこの記事に遭遇!
これならコピーして新しいテーマドメインに移動したら投稿記事も表示されるのかなぁ?
挑戦!!
かえる様
嬉しいメッセージをありがとうございます!
私も悩んでやっと解決した方法を記事にしていましたので、お役に立ててとても嬉しいです^^
一緒にブログ運営頑張っていきましょうね!