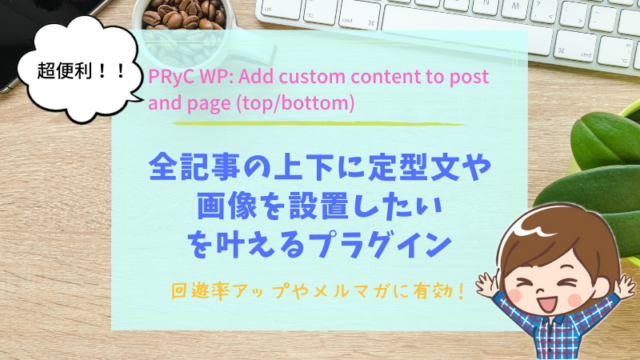こんにちは、reeです^^
普段ブログを管理していて、時々エラー出たりしますよね?
(いや、私はしょっちゅうですが^^;
そのたびにあたふたしながらも負けずに解決に挑んでいます!)
ここ最近は、新しくドメインを取っていざ新規ブログをと思っていた時に、ふとXサーバー内の「サーバーパネル」から「MySQL設定」を覗いてみると……
と一目見るだけではわからず(++)
複数運営していると、あるある事例になりますね。
そこで同じようなことになってしまっているあなた!
どのドメインがどのデータベースになっているのかを確認する方法
をサクッとお伝えいたします^^
もくじ
ドメインごとのデータベースの確認方法
それではいよいよドメインごとにどのデータベースが使われているのか確認していきましょう!
一体どこにデータが保管されているのか。
それを確認する方法はwp-config.phpを見てみるとわかります。
- Xサーバーからだと「ファイルマネージャー」から
- FTPソフトを使うのであればそのソフト内から
アクセスすることが出来ます。
そもそもwp-config.phpってなんじゃい!
って思いますよね^^;
wp–config.php というのは、データベースに接続するための情報の他、WordPressの動作に影響を与える重要な内容を記載するファイルのことです。
難しいことは置いといて、とにかくデータベースをいじるときには関係性が高いファイルが入っているという認識で大丈夫です。
wp-config.phpへのアクセス方法
先ほどもお話しましたが、wp-config.phpを確認するには
XサーバーのファイルマネージャーかFTPソフトを使って確認します。
詳しい手順はこちらの記事内で解説しているので見てみてください^^
wp-config.phpの中身を見る
ファイルマネージャーか、FFFTPのどちらかからアクセスしたらテキストファイルを開いてみましょう!
何やら色々英語が並んでいますが、少し下まで行くとこんな表示があるところが出てくるかと思います。
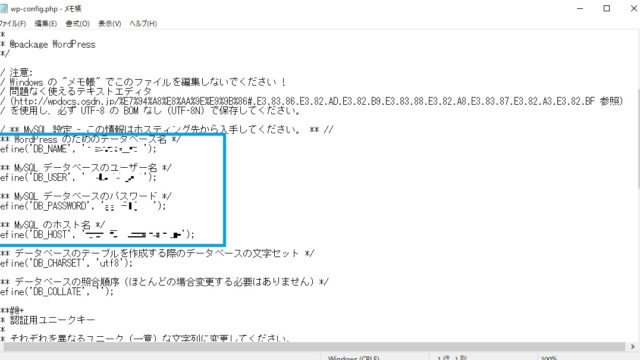
- データベース名
- MySQLデータベースのユーザー名
- MySQLデータベースのパスワード
- MySQLのホスト名
が載っていますね。
ここです!!
これが、このドメインのデータベースが置かれている場所なんです!!!
XサーバーのMySQLをのぞいてみよう
さてさて、どのドメインがどのデータベースなのか確認することは出来ましたか?
続いてXサーバーの「サーバーパネル」→「MySQL設定」をのぞいてみましょう。
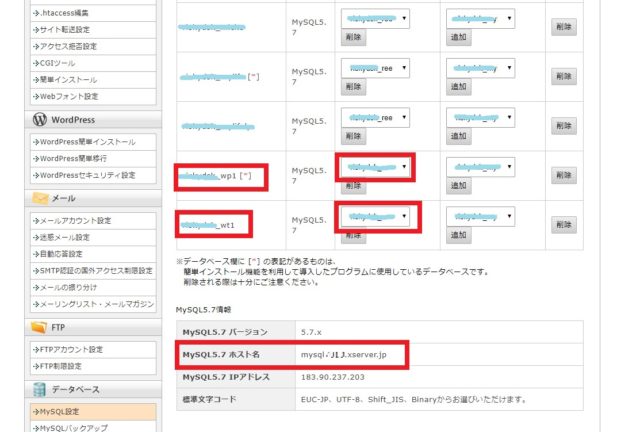
すると、先ほどwp-config.php内に出ていたデータベース名がありますね。
その他、ユーザー名、ホスト名などもわかります。
パスワードは表示されないので、同じかどうか不安かと思いますが、
なんなら「ユーザー一覧」のところからパスワードを新たに変更しちゃうのもありですよ。
その際、wp-config.phpの内容と一致させておく必要があるので注意です!
データベースは事前に自分で作成しておこう!
そーいや新規でワードプレスをインストールするときに、データベースを自動で云々って出てきますよね。
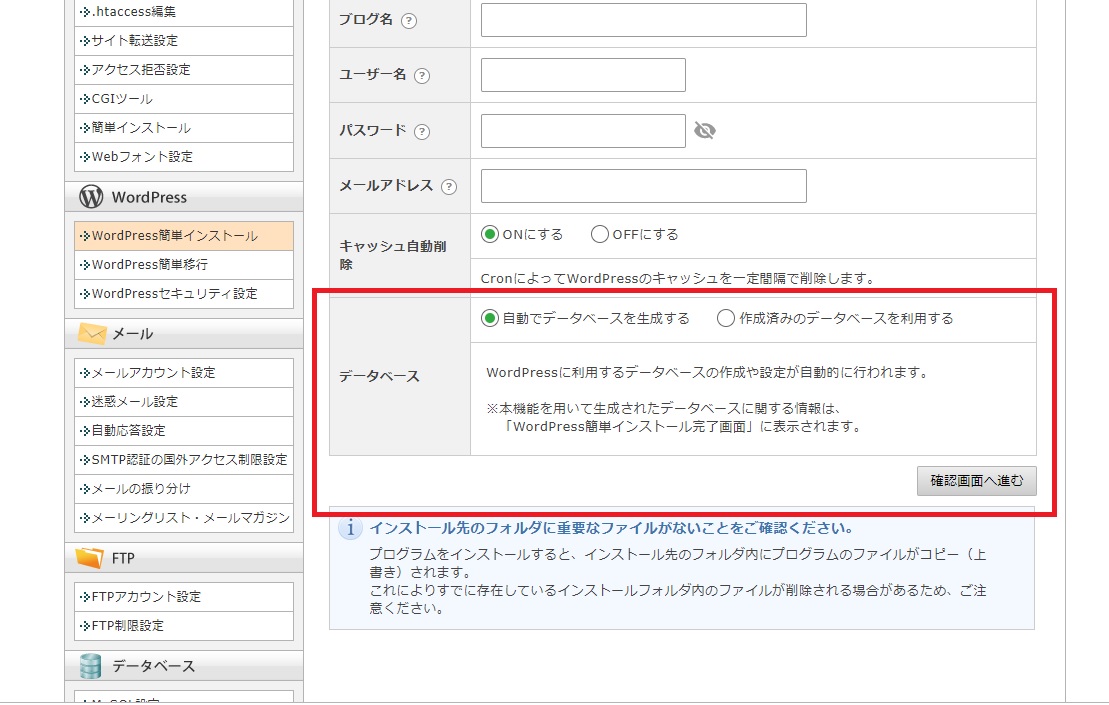
そう、ここ。
ここを「自動で」を選択していると、さっき程のような簡易的なものになってしまい、サイトのドメインとの関連性がわかりづらい名前で自動で作成されてしまうのです。
先ほどの画像のような
- ユーザー名_wp1
- ユーザー名_wt
- ユーザー名_wt1
とか、こんな感じですね。
これじゃあ、せっかくどのドメインがどのデータベースなのかわかっても、ドメインと関連する名前じゃないからわかりづらい!
と思った私。
なので、データベースを分かりやすく管理するため、データベースを移動することに!
ドメイン名に似せた名前のデータベースにしておけば、パッと見たときにすぐにわかりますしね♪
その記事は別で用意しましたので、整理したいという方はぜひ挑戦してみてください^^
意外と簡単にサクッと出来ますよ♪
最後までありがとうございました!