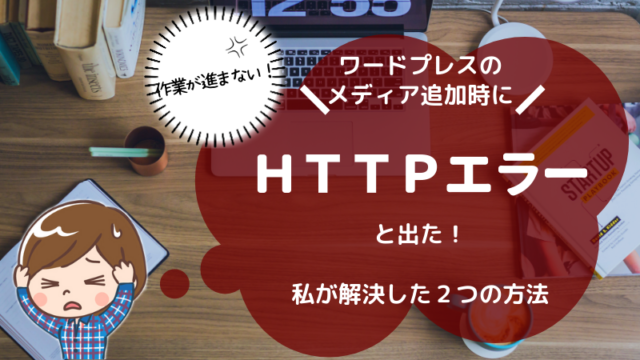こんにちは、reeです!
今回はブログを立ち上げようとして初めてサーバーを契約してみようという初心者さん向けに、エックスサーバーの新規契約方法を解説していきたいと思います。
もくじ
初心者にエックスサーバーがオススメな理由
サーバーには、無料で利用できるものと有料のモノがあります。
費用を少しでも抑えたいからと無料を選ぶ方法もありますが、何か不具合があった時にサポ
ート体制が整っていなかったり無料なりのスペックだったりもするので、出来れば有料のモ
ノを選びましょう。
中でもエックスサーバーは、サポート体制がとても充実していて、さらに機能も豊富で簡単!
難しいことは考えずにマニュアル通りの手順に沿ってあっという間に契約やワードプレスの立ち上げが出来てしまうのです。
ワードプレスをいじっていると「やっちまったー!」なミスをしてしまうこともあるのですが、すぐに電話して直接状況を伝えて対処してくれるので、とても安心して利用することが出来ます。
365日無料のサポート対応、ブログの自動バックアップ機能、ワードプレス簡単インストールと文句なしのエックスサーバーに、早速登録していきましょう!
エックスサーバーの新規登録方法
まずは上の方にある「お申し込み」タブから「お申し込みフォーム」をクリックしてください。
「新規お申し込み」のボタンを押すと長い入力画面がでてきます。
サーバー名はわかりやすい名前にして、プランは「×10」で大丈夫!
ピンク色の部分はすべて入力し、下にある規約等を読んだら、お申し込み内容の確認ボタンを押してください。
申し込みが完了するとエックスサーバーから入力したメールアドレス宛にメールが届きます。
登録後すぐに届く【Xserver】お申し込み受付のお知らせではなく、
【Xserver】■重要■サーバーアカウント設定完了のお知らせ[試用期間]
という題名のメールを待ちましょう!
ログインに関するとても重要なメールです!
ログインに関するメールが届いたらいよいよ設定
メールを開いて、ユーザーアカウント情報を確認しましょう。
メールに記載されている会員IDとパスワードをメモしておき、インフォパネルのURLをクリックしてサイトに飛んでください。
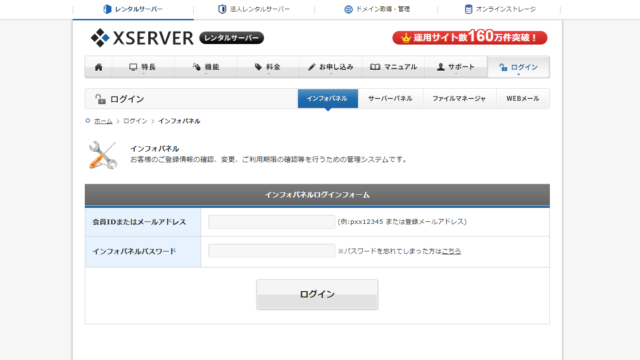
『会員ID』と『パスワード』を入力してログイン。
これがインフォパネルの管理画面です。
また、ログイン後にすぐ左側にある「料金のお支払い」の設定を行ってください。
このままだと無料お試し期間の10日間しか使用できないので支払い方法を設定しておきましょう。
サーバーご契約一覧から左端にチェックを入れて、更新期間を決めて選択ボタンを押します。
期間が長いほど割安になっていきますよ!
次のページで支払い方法を決定し、決済処理をすれば手続き完了です。
まとめ
以上でエックスサーバーの登録が終わりました!
いかがでしたか?
サーバーの契約はブログを立ち上げる第一歩です。
いざやろう!と決心しても慣れないうちは何もかも設定だらけで躓いてしまうかもしれません。
そんな時は詳しく解説してくれているサイトを見たり、SNSなどで他の人に聞いたりしてもいいんですよ^^
私はこの段階ではすべてが未知の世界で、あれもこれも契約なんてしちゃって一体どうなってしまうんだろうなんて思ったりしていました。
詳しいことはよくわからないけど、色々なサイトで出ている設定方法の手順通りに一先ず登録することができたからよしとして、次に進もうと思っていました。
そしてサーバーの設定登録が済んだので、続いてブログの住所であるドメインも取得してしまいましょう!
最後までお読みいただき、ありがとうございました!