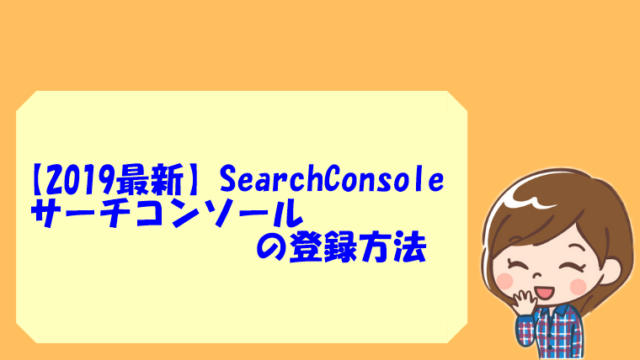こんにちは、reeです!
今回はワードプレスインストールしたらまず初めにやりたい設定である
「パーマリンク設定」についてお話していきます。
こちらはすでにワードプレスをインストールしていることを前提に書いていく記事となりますので、
サーバーや独自ドメインの契約はしたけれど、ワードプレスはまだ入れてなかった~という方は、先にコチラの記事からインストールしておいてくださいね!
もくじ
パーマリンクとはそもそも何じゃらほい
パーマリンクとは、
あなたの記事1つ1つに個別で割り振られるURLの一部
のことです。
建物で例えるとサーバーが土地、ドメインが住所ということは別記事でもお伝えしていましたが、さらにこのパーマリンクを家に例えると各部屋という感じになります。
マンションで例えるならば
サーバー:北海道
ドメイン:北海道札幌市〇区〇〇1丁目2番地
パーマリンク:301号室
といった感じですね^^
つまり、このブログの今読んでいるこの記事のURLは
https://mybestofmylife.com/wp-permarink/
としておりますが、
ブログのドメイン(https://mybestofmylife.com/)
の後ろの『wp-permarink/』
の部分を記事ごとに各自設定するということ。
パーマリンクの設定方法
ダッシュボード(ワードプレス管理画面)の「設定」に合わせると
「パーマリンク設定」が出てくるので押します。
するとこのような画面が出てきます。
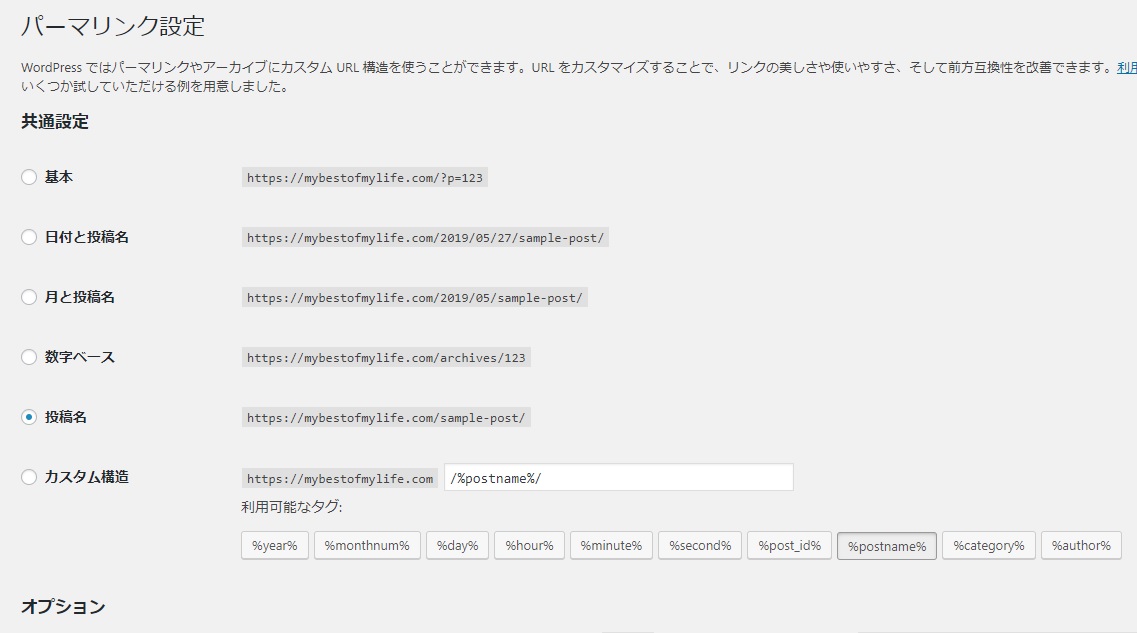
「基本」や「日付と投稿名」など番号や日付などのシンプルなパーマリンクにも設定できます。
「カスタム構造」ではカテゴリーを自動的にパーマリンクの一部にしてしまうという方法もあります。
記事内容がわかるようなURLにすることがGoogleは一番望んでいるので、私は投稿名の設定をお勧めします!
「投稿名」を選んだら、一番下に行って「変更を保存」を押すだけ(笑)
あれ、特に何か入力するわけでもなく、拍子抜けしました?(笑)
パーマリンクの注意点
「カスタム構造」を選んでカテゴリーなんかも入れてもいいんですけど……
後々「あ~この記事のカテゴリーを変更(移動)したいなぁ」と思って変えてしまうと、
・ブックマークしていた人がアクセス出来なくなる
・他の記事と関連を持たせるためにつなげていた内部リンク(「合わせて読みたい」とくっつけている記事のこと)が切れてしまい、アクセスできなくなる
ので、個人的にはカテゴリーは含めないことをオススメします!
だから、「カスタム構造」ではなく「投稿名」の設定をお勧めしているのです。
つまり、カテゴリーになりそうな言葉はあえて入れずに、その記事の一番のキーワードと言いますか、内容を示している言葉をパーマリンクとして決めてあげるのがいいですね!
そうすれば後々「あ、こっちのカテゴリーに移動しよう」と実際にカテゴリー変更をしても、パーマリンク(その記事のURL)自体は何も変わらないのでリンクが切れることもアクセスできなることもありません。
一度設定したら二度といじらないこと
この「設定」→「パーマリンク設定」が終わった後は、
絶対に変更をしないでください。
理由は、今まで述べてきたこと、そう、設定の変更を行うと今まで書いた記事全てのURLが変わってしまうからです!
ブックマークしてくれた読者さんもアクセスできなくなりエラーになります。
せっかく上位表示されていた記事も、また新しい記事として認識されてしまうので、SEO的にもGoogleからの評価が最初からになってしまい、検索順位もガッツリ落ちてしまうでしょう。
特に記事をいくつか書いた後に設定を変更をしてしまうと、今まで積み重ねてきた順位がすっかり立ち上げたばかりのブログと同じこととなってしまいます。
あとから変更することはデメリットでしかないので、パーマリンクの設定はワードプレスをインストールした後にすぐやるというのはこの点からですね^^
記事投稿する際のパーマリンクの作り方
いままでのことを踏まえて、いざ記事投稿する際にはどのようなことに注意して決めるのがいいのか。
次は実際に各記事を作成して投稿する際にきちんと入力するべき記事専用URLの作り方をお伝えしていきます。
左側にあるダッシュボードの上の方にある「投稿」→「新規投稿」から、記事を入力する画面を開きます。
タイトルになんでもいいので入れてみてください。
そして「Enter」を押すとタイトルの下にパーマリンクのURLが出てきていますね。
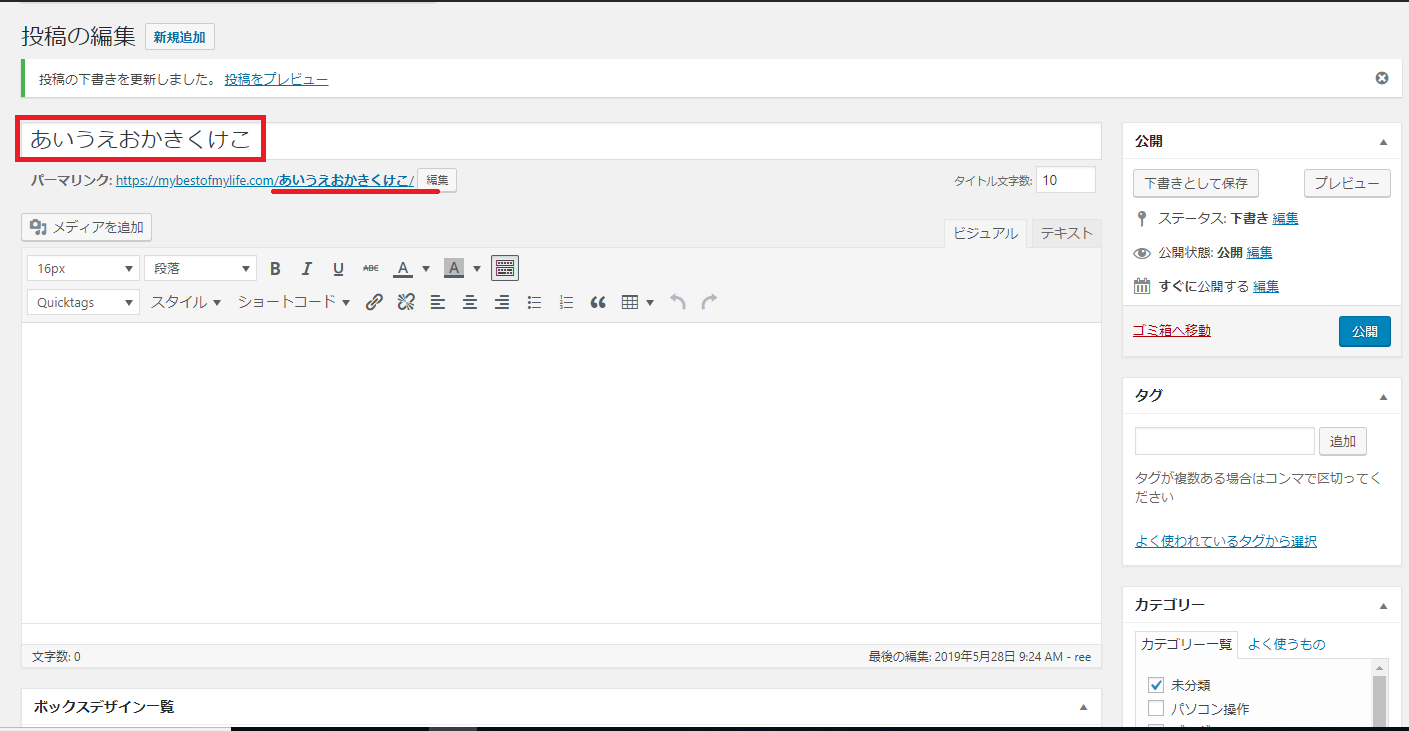
タイトルに沿ったもので出てきますが、日本語のままではよろしくないので、英単語に変更するようにしましょう。
ポイントは
- 訳のわからない文字列よりも、記事やカテゴリのテーマになっている英単語を使用して書いた方が良い。
- 単語を繋げる際は、アンダースコア(_)ではなく、ハイフン(-)を使用する。
- 複雑で長いURLよりも、短くシンプルにその記事のテーマを表しているパーマリンクが好ましい。
の3つです。
なぜ日本語がよろしくないのかというと、SNSでシェアされた時などにその記事のURLが文字化けしてしまうのです。
先ほどの画像のように「あいうえおかきくけこ」のままですと
「~.com/%E3%83%96%E3%83%AD%E………」
のように数字や記号がごちゃ混ぜ状態になり、かつこのゴチャゴチャがかなり長くなるのです。
これでは、シェアしづらいですし、何を伝えたいブログなのかさっぱりわかりません。
この記事のパーマリンクであれば
https://mybestofmylife.com/wp-permarink/であり、一目でワードプレスのパーマリンクについての記事かなぁと予想しやすくなりますよね。
タイトルに含まれる言葉を英単語に置き換えて2語以上になる場合には「ー(ハイフン)」を使いながら決めていきましょう!
そして、それで記事投稿をしたのなら、もう絶対に変更しないことです!
さいごに
ん~なんだかよくわからないや。
うん、今はまだよくわからなくても大丈夫。
記事を書いていくようになればその都度パーマリンクを設定していくことになるので、嫌でも毎回目にしますし、数をこなすうちに感覚的に覚えてくるものです。
まずは私のおすすめの「投稿名」での設定をしていただければ問題ないですよ!
最後までお読みいただき、ありがとうございました!