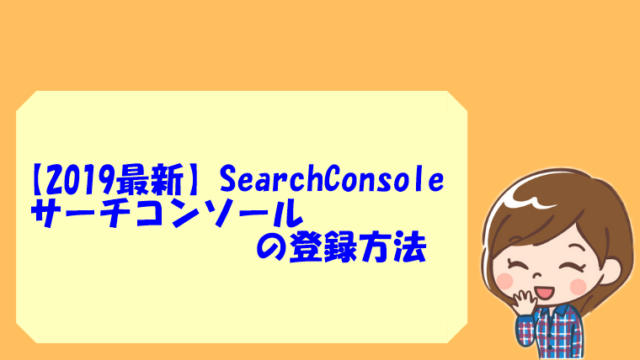こんにちは、reeです!
今回はいよいよブログの記事を書く土台となるワードプレスをインストールする方法をお伝えしていきますね!
ここまでに必要な
①グーグルアカウント取得
②エックスサーバーの登録(サイト内記事に飛ぶ)
③ドメインの取得(サイト内記事に飛ぶ)
はお済ですか?
まだの方は先に登録や取得設定をしておいてください!^^
エックスサーバーにワードプレスをインストールする方法
エックスサーバーではとても簡単にワードプレスをインストールすることができるのです!
では早速ご説明していきます。
まずは登録時に来ていたメールなどからサーパーパネルにログインしましょう。
そして下の方にある「WordPress簡単インストール」をクリック。
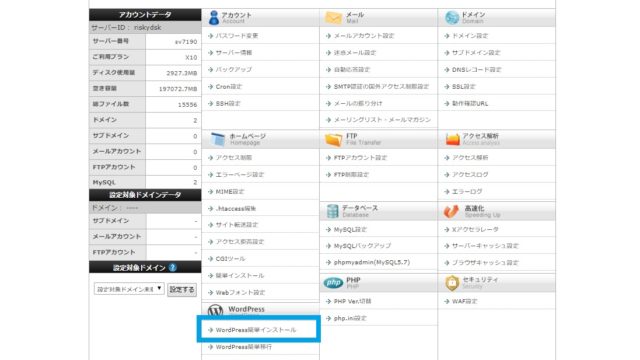
そして次画面で該当するドメインの右側の「選択する」を押します。
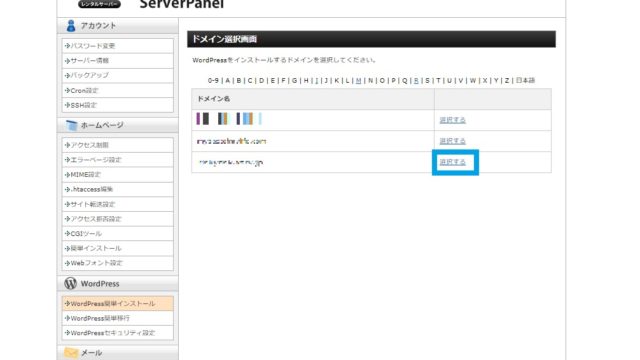
画面が変わったら右側の「WordPressインストール」を押して
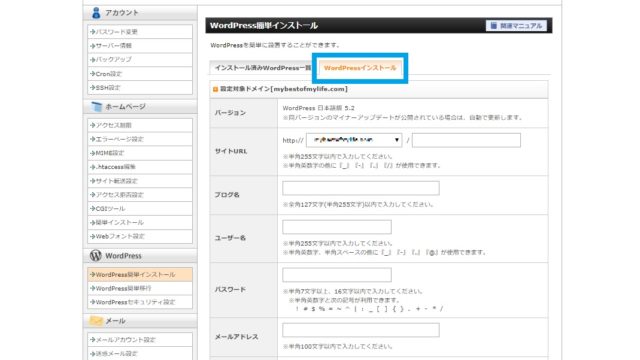
- ブログ名・・・これから運営するブログの名前(後で変更可能)
- ユーザー名・・・ワードプレス管理画面にログインする時に必要
- パスワード・・・ワードプレス管理画面にログインする時に必要
- メールアドレス・・・ワードプレスからお知らせを受け取るアドレス
を入力していきます。
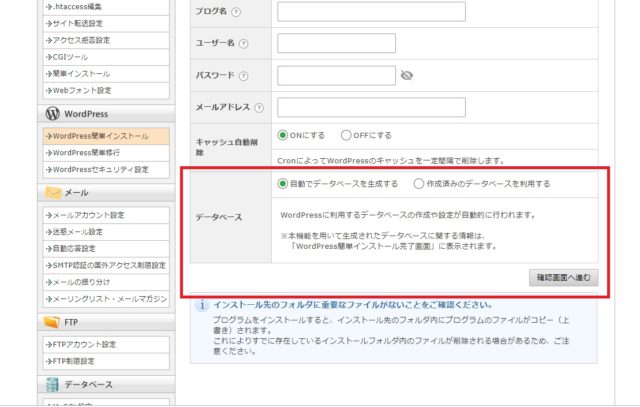
「キャッシュを自動削除」はONに、
そして「データベース」については、事前にドメイン名に似せるかブログ名と関連あるような名前にしたデータベースを作成しておいて、そちらを選択するのがお勧めです!
というのも、「自動で」を選択するとデータベースもユーザーも勝手に生成されるので、のちのち管理していく上でわかりずらくなります。(私の失敗体験談)
「確認画面へ進む」ボタンを押すと再度確認画面が出るので、内容を確認して「インストール(確定)」ボタンをクリックします。
これでワードプレスのインストールはおしまいです^^
ワードプレスにログインしてみよう
インストールが完了すると
ログイン用のURLや先ほど入力していたID,パスワード、データベースについての情報が出ていますので、とても大切です。
しっかり確認して、スクショやメモを取っておきましょう!
ワードプレスのログイン用のURLは、必ずブックマークもしておいてくださいね!
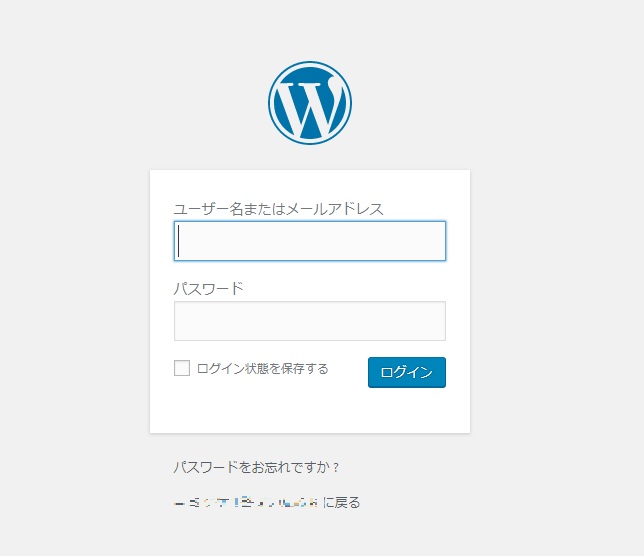
先ほど設定した「ユーザー名」と「パスワード」を入力していよいよ自分の家に入ります!(笑)
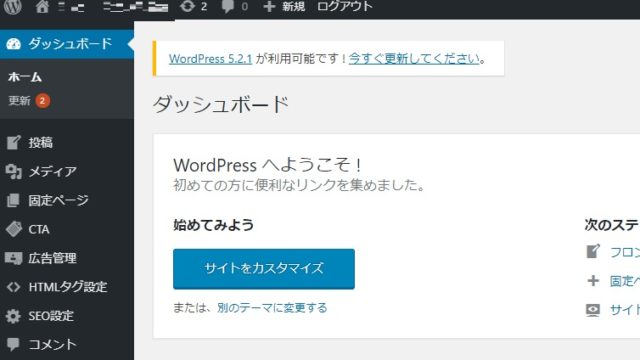
左側に色々項目があって、こんなページになっていたら無事にインストールとログイン完了です!!
まとめ
これでやっとブログが、記事を書く土台が出来上がりました!
もちろんこれから自分好みに変更(カスタマイズ)していくので、ネット上でよく見かけるようなブログっぽくなっていくので安心してくださいね^^
よし、じゃあ記事を書こう!
といきたいところですが、もう少し必要最低限の初期設定を終わらせていきましょう。
この初期設定をきちんとすることで、今後のブログの投稿が格段にスムーズになるので、焦る気持ちを抑えて順に設定していきましょうね^^
最後までお読みいただき、ありがとうございました!