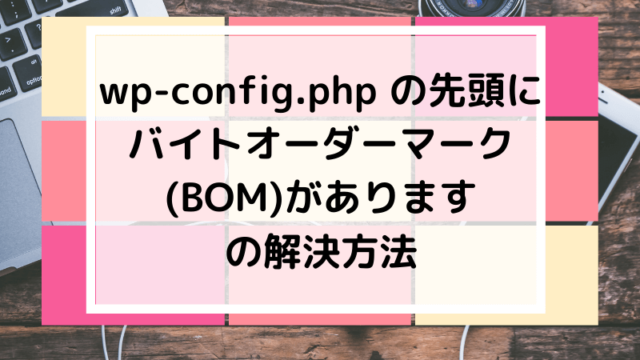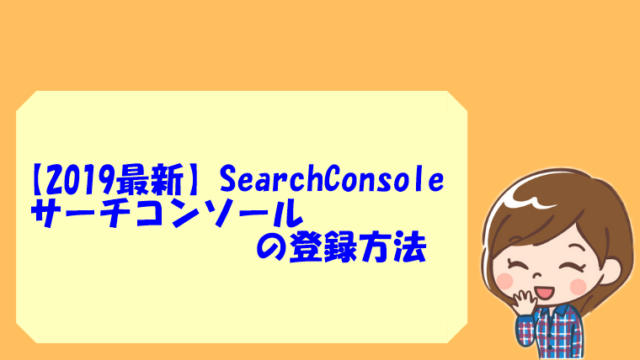こんにちは、reeです!
今回はブログのバックアップ方法と必要性についてお話していきます。
ワードプレスでブログを立ち上げると、サーバーだのドメインだのワードプレス内のあれこれ設定だので、もう頭がパンクしていませんか?^^;
こんなことなら無料ブログにしておけばよかったかな…
なんて思わずよぎってしまったり……
でもここまで進めて来られたあなたなら大丈夫!
ただ、せっかくここまで色々やってきて記事も投稿しつつ進めていたのに、突然ブログがポシャッたらそりゃもうとんでもない騒ぎになりますよね……
ってなわけで、万が一の時にも対処しやすいように必ずバックアップを取っておきましょう!
都度いちいちバックアップをするのも面倒ですし、バックアップを忘れてしまっていてその直後に不具合が起きてしまい、今終わったばかりの膨大な作業全てが水の泡…
なんてことにならないように、初心者でも最初に設定さえしてしまえばあとは勝手にバックアップを定期的にしてくれるプラグインをご紹介していきます!
私もブログ開始からバックアップについて色々調べたりしましたが、
やはりこの「BackWPup」が一番メジャーで簡単そうだなと思い、管理しているブログ全てでずっと利用しているプラグインです。
そのBackWPupの設定についても色々なサイトで紹介されていますし、私も当初あちこち見ましたが、難しい表現をされるともう頭がパニックに……
今回はあの頃の初心者だった自分にもわかりやすく伝えるという意味も込めて、余計な説明はなしに、この通りに設定していけば大丈夫という手順でお話していきますね!
もくじ
BackWPupのプラグインをインストール
まずはBackWPupをインストールするところからです!
左側のダッシュボートにある「プラグイン」→「新規追加」を押します。
検索に「backwpup」といれ、矢印二つのこのマークのが今回インストールするプラグインです。
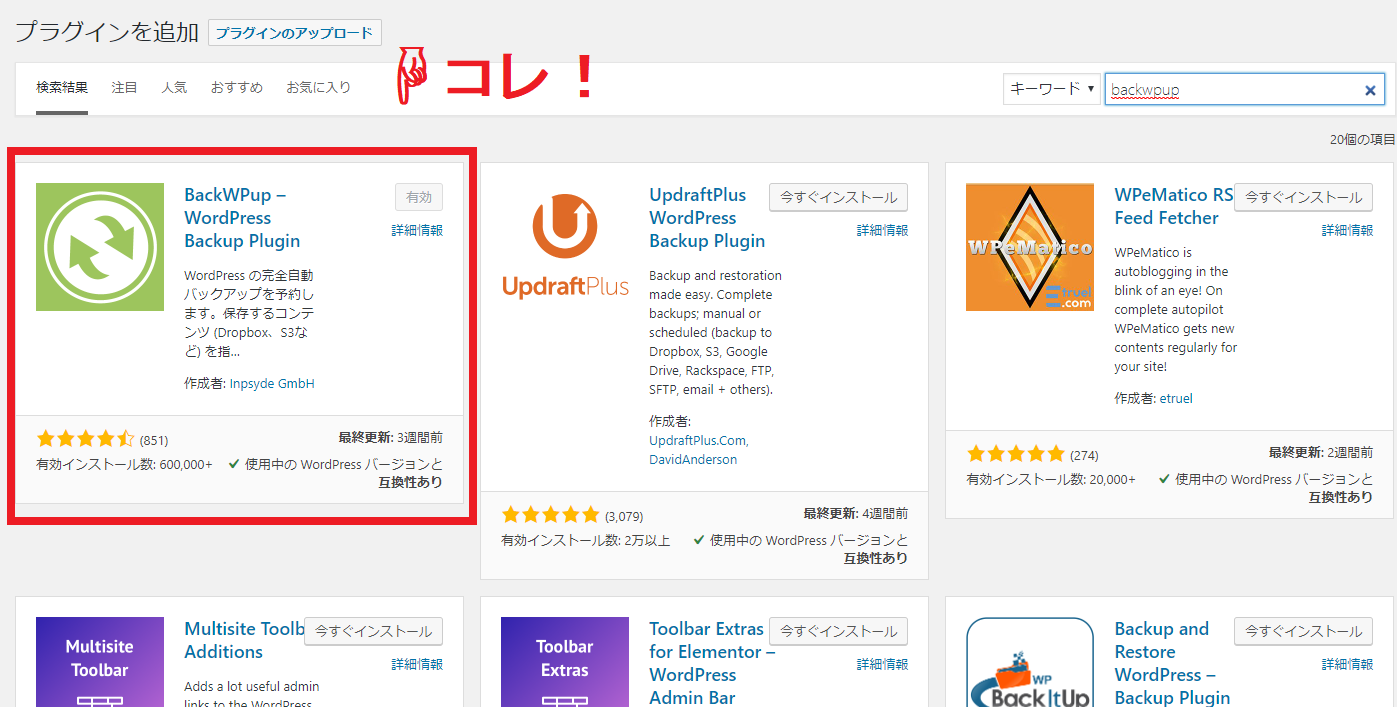
インストールが完了したら「有効化」しましょう。
ワードプレスの大切なデータって?
バックアップといっても一体何をバックアップするのでしょう?
ワードプレスでバックアップするデータには大きく分けて2つがあります。
【ファイルデータ】
テーマ、プラグイン、画像データなどのメディア
【データベース】
記事の内容、カテゴリー、コメント、管理画面の設定情報など
です。
ファイルデータは容量が大きく、データベースは容量が小さいです。
テーマやプラグインをいじっていてエラーになってしまったり、デザインがバラバラになってしまっても、バックアップ取っていればあれこれ操作する前の状態に戻すことが出来ます。
これが出来るか出来ないかで、大切な資産を失うか戻せるか大きな違いが出てきますよね?
慌てないためにも必ずバックアップできるプラグインを設定しておきましょう!
いざ設定してみよう
有効化が終わると、それだけで勝手にバックアップを取ってくれるわけではありません。
自分で「どのデータをいつバックアップするのか」を設定する必要があります。
これは一度設定してしまえばあとはその日時で勝手に自動でバックアップをしてくれるので、この最初の設定はしっかりやっておきましょうね!
インストールして有効化したら左側のダッシュボードに「BackWPup」が出てきているはずですので、「新規ジョブを追加」を押します。
ジョブとして作りたいのが
- データベースの毎日自動でバックアップ
- 全部のデータ(ファイルデータとデータベース)の週1自動でバックアップ
です。
それでは順に設定していきましょう!
データベースの毎日自動でバックアップ
データベースのデータとは、記事の内容やカテゴリー、コメント、設定内容のことです。
これらはデータ量も軽く、また記事更新を頻繁にするとなると都度しっかりバックアップを取っておきたいところです。
では、設定していきましょう。
一般
- このジョブの名前:データベース毎日自動バップアップ(もちろん、自分がわかりやすい名前でいいのですよ!)
- データベースのバックアップだけにチェック
- アーカイブ名:入っている文字列はそのままに、その前にdatabaseとドメイン名を追加すると一目でどのブログのいつバックアップしたものかがわかりやすい
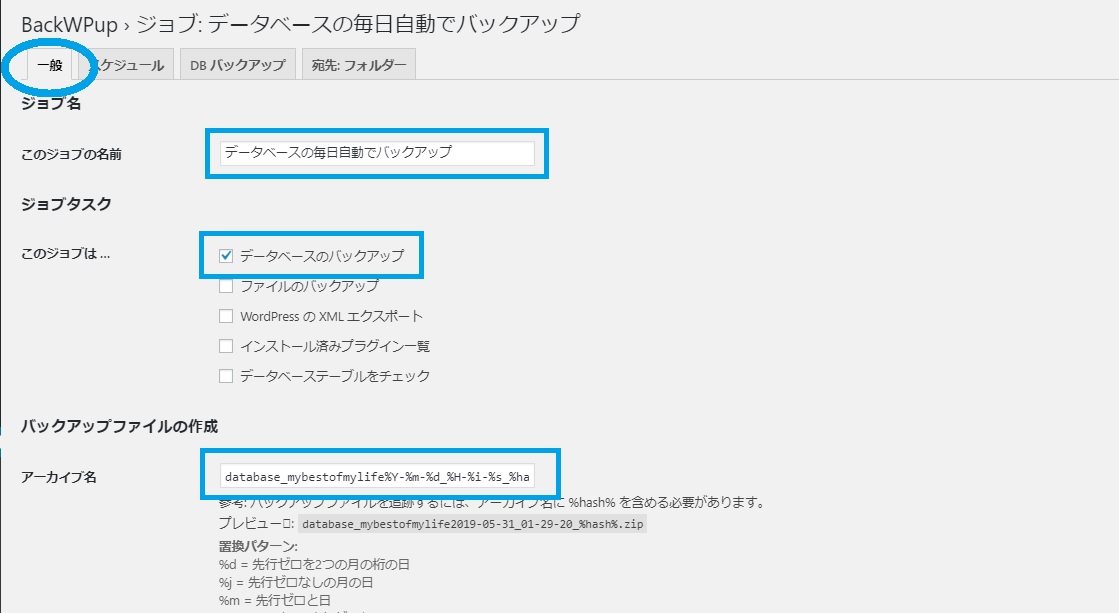
スクロールして下へ行くと
- アーカイブ形式:Windowsなら「Zip」、macなら「Tar GZip」を選ぶ。
- バックアップファイルの保存方法:フォルダーへバックアップ(契約しているサーバーへ保存されることになる)※Dropboxも、登録が必要になりますがWeb上で利用できる保存用ツールで人気があります。
- アドレス:そのまま(変更可)
- メールの送信元:そのまま(変更可)
- エラー:そのまま(変更可)
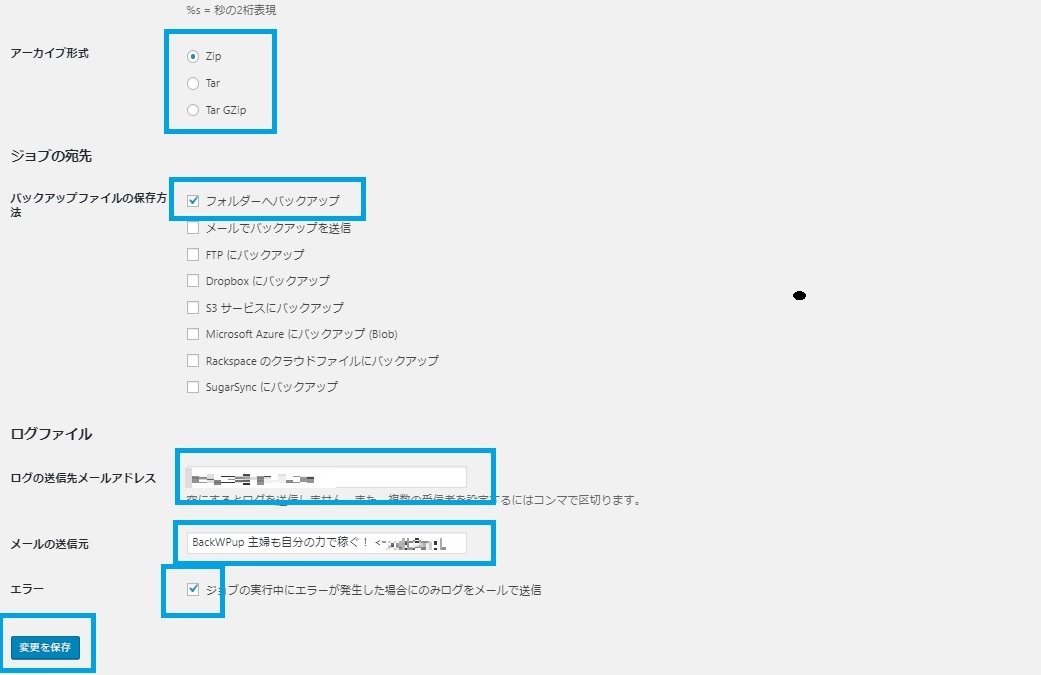
「変更を保存」を押して、一般の部分はこれでおわりです。
スケジュール
- ジョブの開始方法:WordPressのcronを選ぶ(ここにチェックを入れることで自動になる)
- 実行時間をスケジュールでは「基本」を選ぶ
- 「毎日」を選ぶ
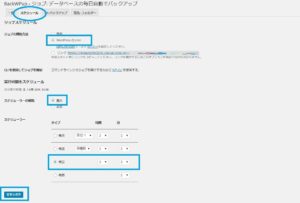
「変更を保存」を押してスケジュールもおしまい。
「DBバックアップ」
全て✔が入っているままでよくて、
ファイルの圧縮:GZipにしておきます。
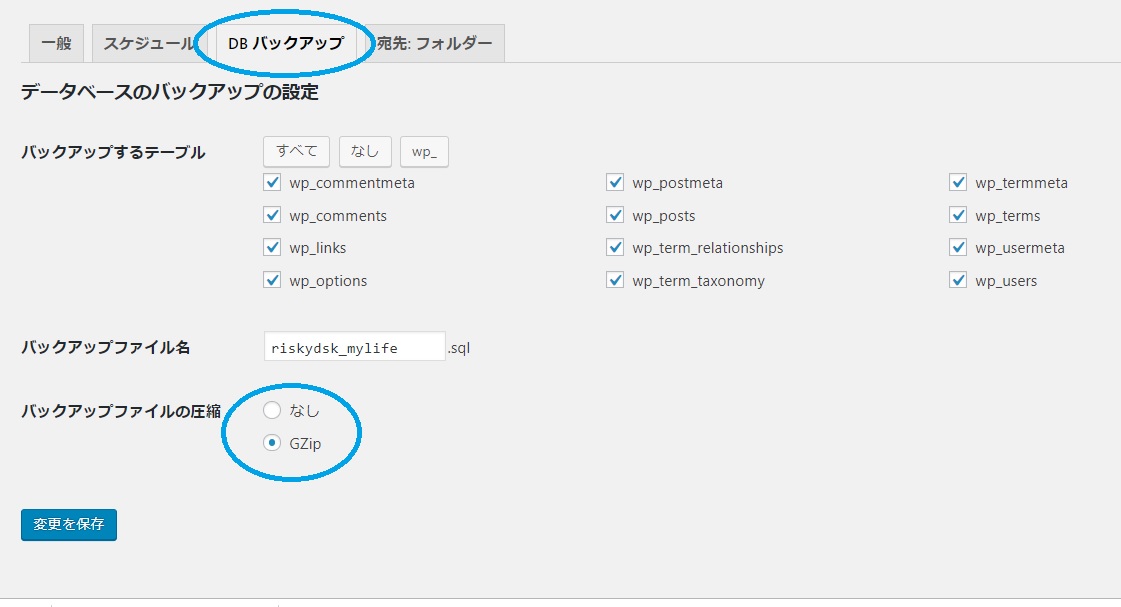
「変更を保存」でおしまい。
宛先フォルダー
バックアップを格納するフォルダー:そのまま
ファイルを削除:そのまま(変更可)
※ファイルを削除とは、設定数の上限を超えたら古いものが自動で削除させますよという意味。
どちら特別変更しなくても大丈夫です^^
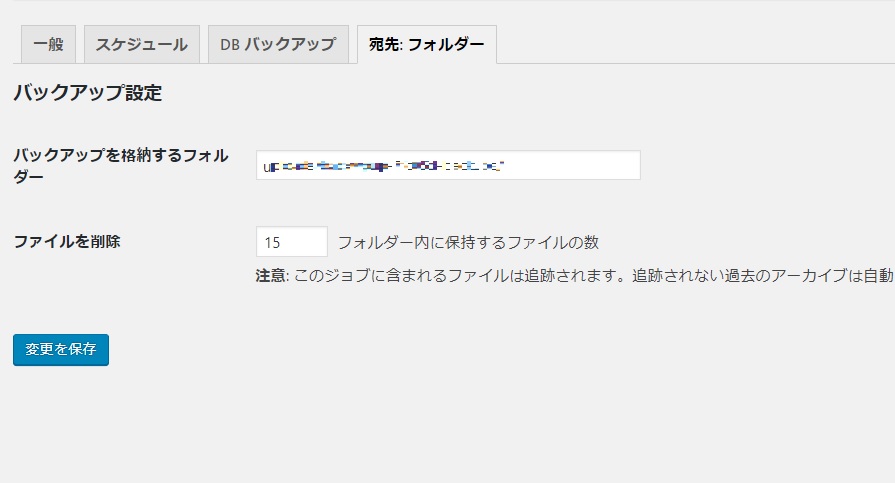
「変更を保存」しておしまい。
はい、これでデータベースのバックアップの設定が終わりました!
全部のデータ(ファイルデータとデータベース両方)の週1自動でバックアップ
それでは次に、テーマやプラグイン、それとデータベースもすべてを毎週バックアップする設定をしていきます。
テーマやプラグインは普段はさほどいじることもありませんし、容量も重いものなので、毎週、もしくは毎月でもいいぐらいです。
設定はいつでも簡単に変更できるので、最初は毎週にしていてもある程度ブログが軌道に乗って記事投稿の頻度が減ったのなら毎月に変更も出来ます^^
ブログの更新頻度によっても変わってくる部分ですので、あなたに合った更新頻度にしてくださいね!
一般設定
先程と同じようにダッシュボードの「BackWPup」→「新規ジョブを追加」を押します。
- このジョブの名前:全部の毎週自動バップアップ(もちろん、自分がわかりやすい名前でいいのですよ!)
- データベース、ファイル、プラグインの3か所に
- アーカイブ名:入っている文字列はそのままに、その前にallbackupとドメイン名を追加すると一目でどのブログのいつバックアップしたものかがわかりやすい。
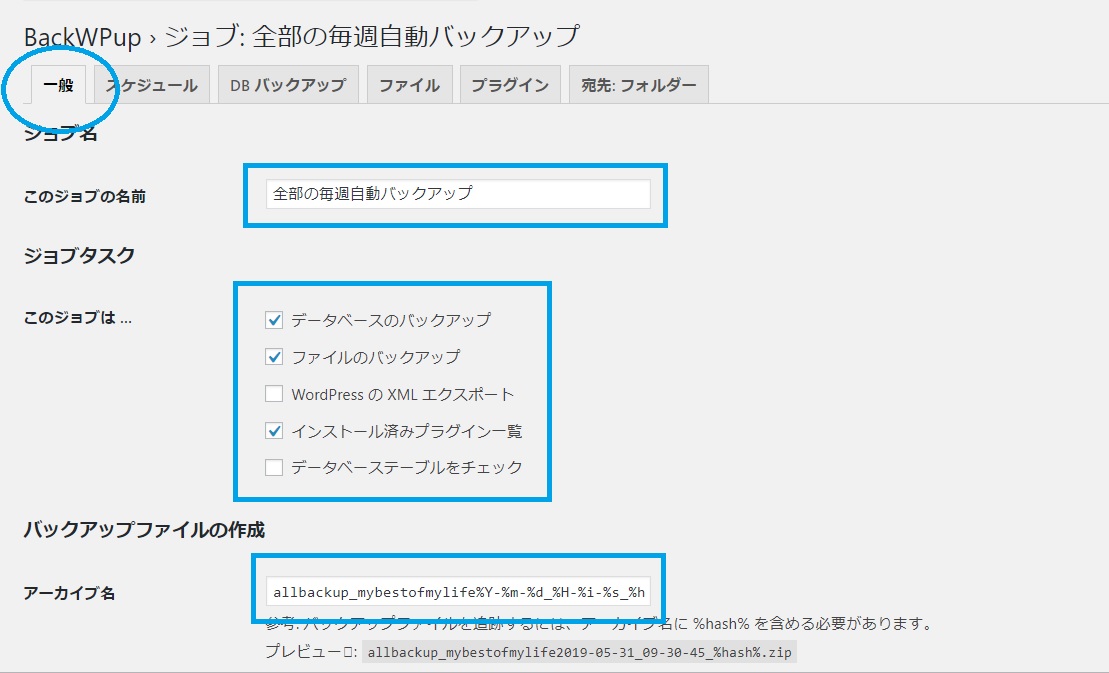
スクロールして下へ行くと
- アーカイブ形式:Windowsなら「Zip」、macなら「Tar GZip」を選ぶ。
- バックアップファイルの保存方法:フォルダーへバックアップ(契約しているサーバーへ保存されることになる)※Dropboxも、登録が必要になりますがWeb上で利用できる保存用ツールで人気があります。
- アドレス:そのまま(変更可)
- メールの送信元:そのまま(変更可)
- エラー:そのまま(変更可)
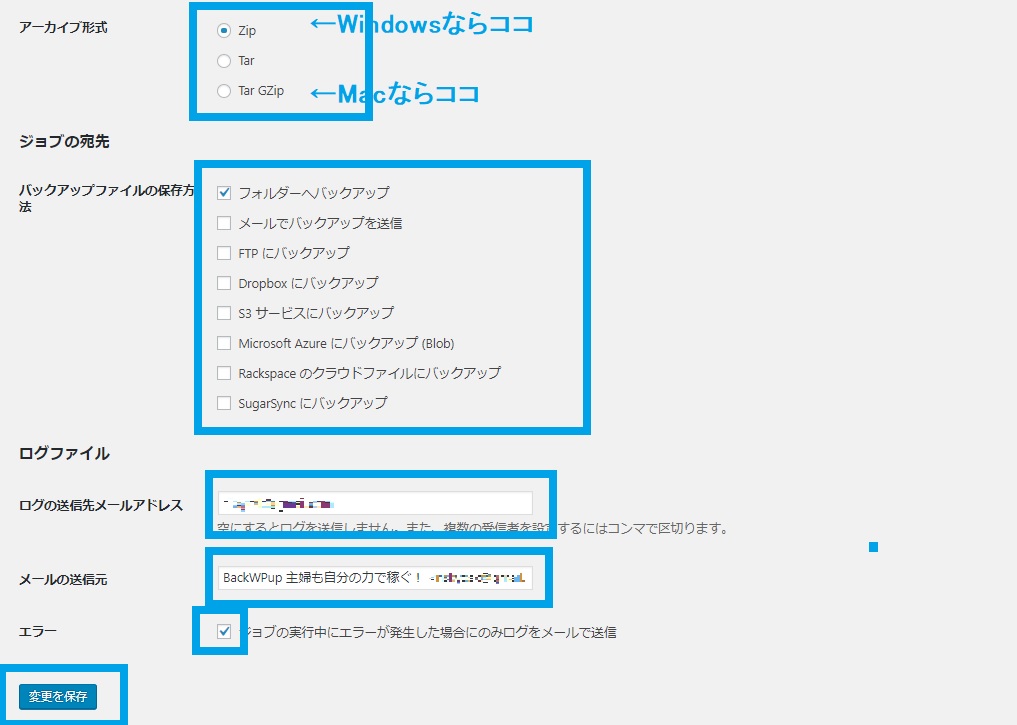
「変更を保存」で一般のページはおしまい。
スケジュール
- ジョブの開始方法:WordPressのcronを選ぶ(ここにチェックを入れることで自動になる)
- 実行時間をスケジュールでは「基本」を選ぶ
- 「毎月」or「毎週」を選ぶ
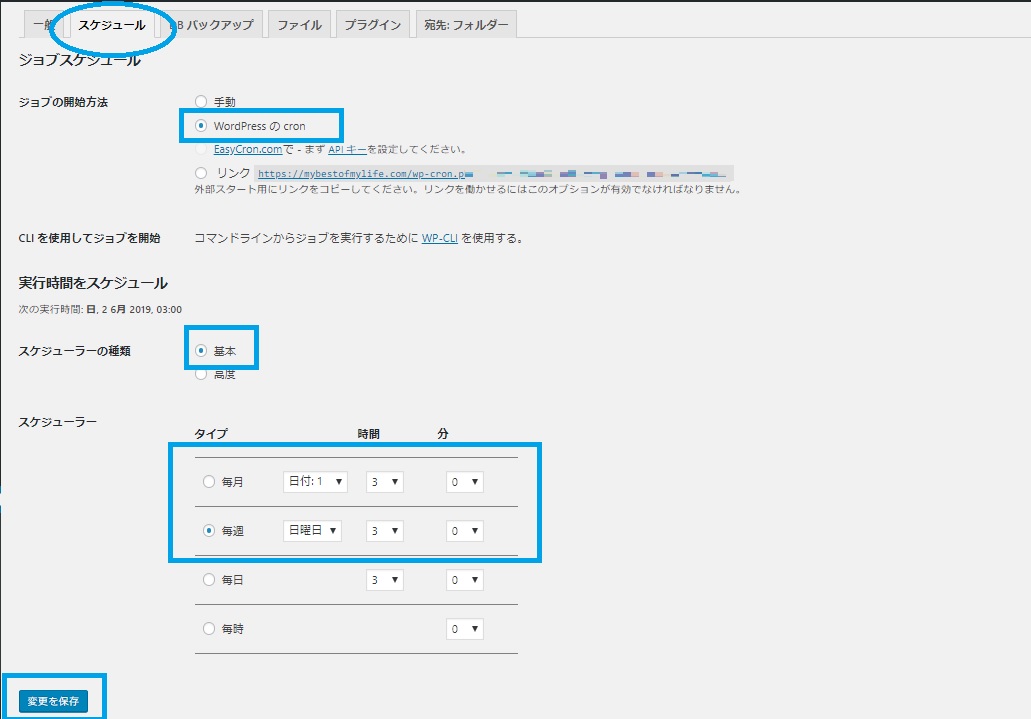
「変更を保存」を押しておしまい。
DBバックアップ
全て✔が入っているままでよくて、
ファイルの圧縮:GZipにしておきます。
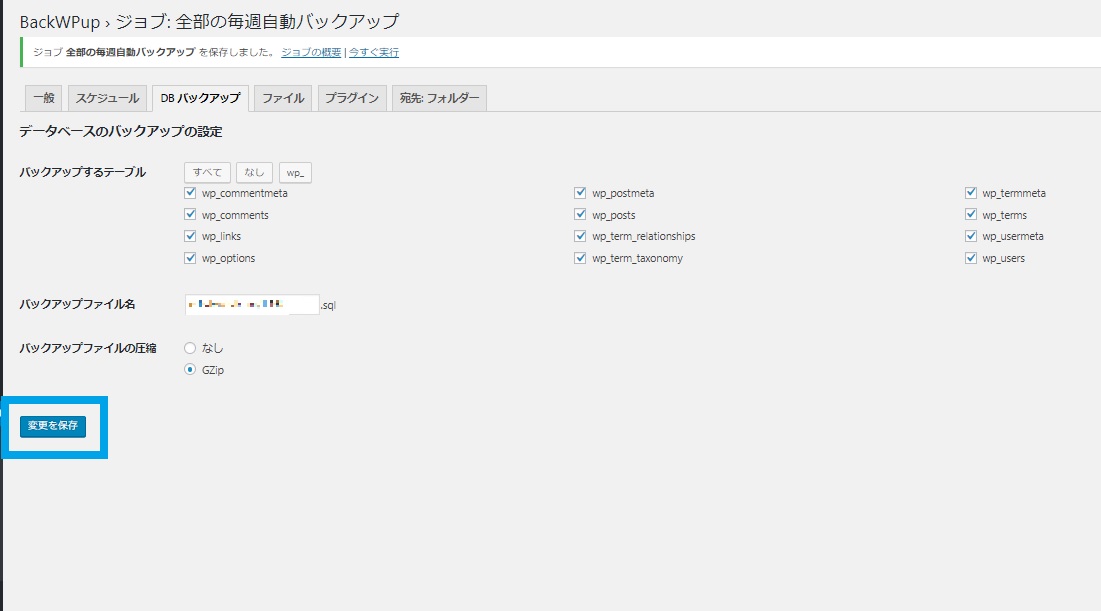
「変更を保存」を押しておしまい。
ファイル
なんだか色々出てきますが、そのままいじる必要はありません。
しいて言うならば、初期から入っているテーマがそのままいくつも入っている人なら、今現在使っていないテーマにチェックを入れると除外できます。
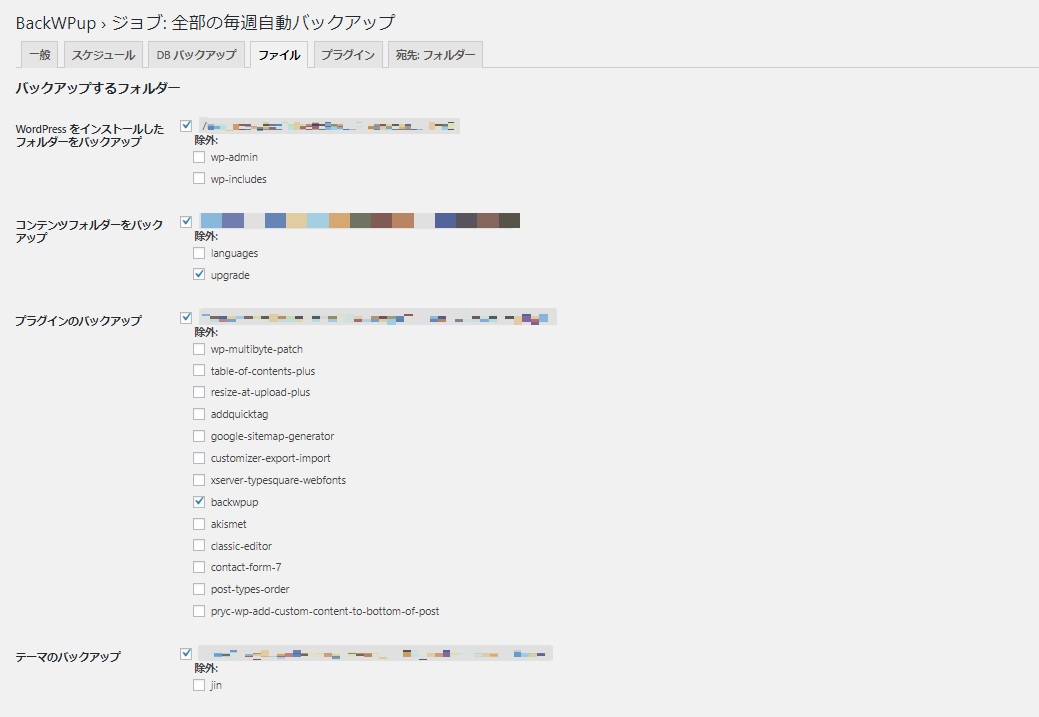
変更があったのなら。保存しておきましょう。
プラグイン
バックアップというよりも、なんのプラグインがインストールされているか確認する為に保存しています。
ファイル自体はとても軽いので圧縮の必要もないので『なし』に設定しています。
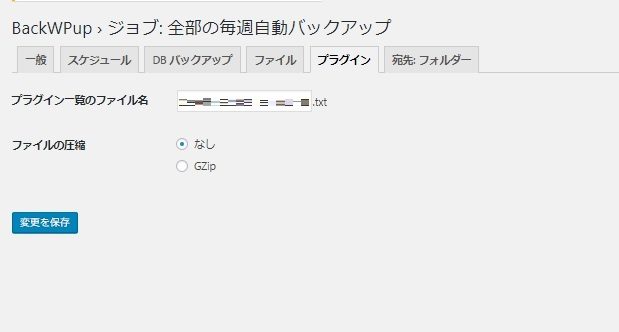
宛先フォルダー
バックアップを格納するフォルダー:そのまま
ファイルを削除:そのまま(変更可)
※ファイルを削除とは、設定数の上限を超えたら古いものが自動で削除させますよという意味。
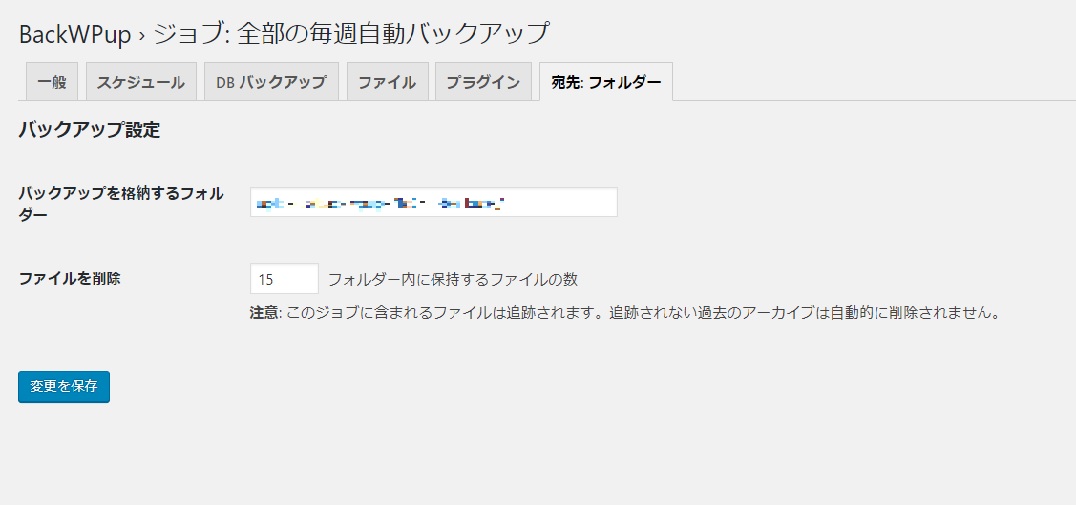
どちら特別変更しなくても大丈夫です^^
さいごに「変更を保存」をして、やっと2つのジョブの設定全てが終わりました!!
お疲れさまでした!!!
設定の確認をしてみよう
いよいよ2つの設定が終わり、あとはスケジュールのところで設定した日時に自動的にバックアップをとってくれるのを待つのみです!
作ったジョブの確認は、ダッシュボードの「BackWPup」→「ジョブ」を開くと出てきます。
下の図のように、ジョブ名にカーソルを合わせると
編集|コピー|削除|今すぐ実行
が出てくるので、早速「今すぐ実行」をしてみると、以下のように実行されたことがわかる表示が出ます。
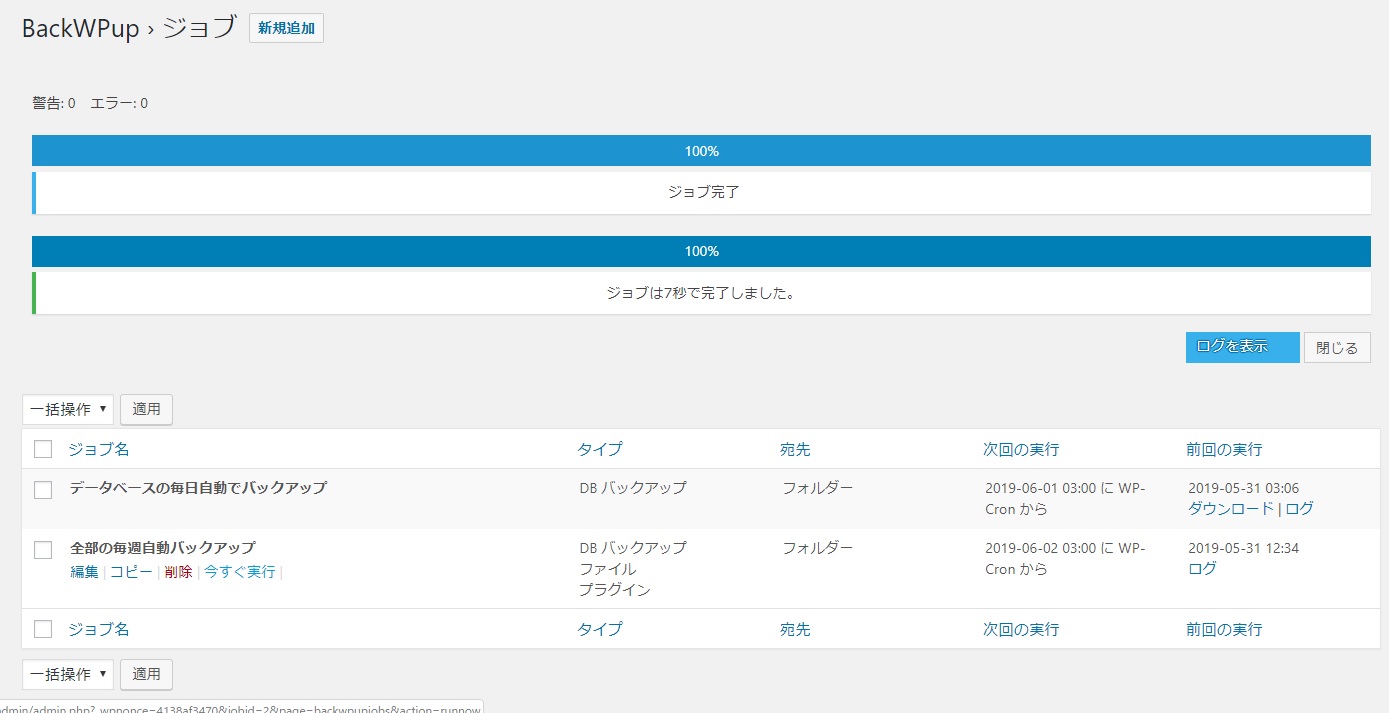
バックアップしたデータは一体どこに?
バックアップされたことはわかったけれど、いざ不具合が起きて復元させようと思ったときに一体そのバックアップデータはどこにあるの?
と思いますよね。
ジョブの設定をしている時に「一般」の中で「バックアップファイルの保存方法」でどこに指定をしたかによります。
今回私がお伝えしたのは一番上の「フォルダーへバックアップ」でしたよね。
そのバックアップしたファイルは、実はサーバーの中に格納されているんですよ。
決して自身のパソコンにファイルがある訳ではないので勘違いしないようにしましょう。
では早速バックアップしたデータをよびだしてみましょう。
バックアップのダウンロード
ダッシュボードの「BackWPup」→「バックアップ」を選びます。
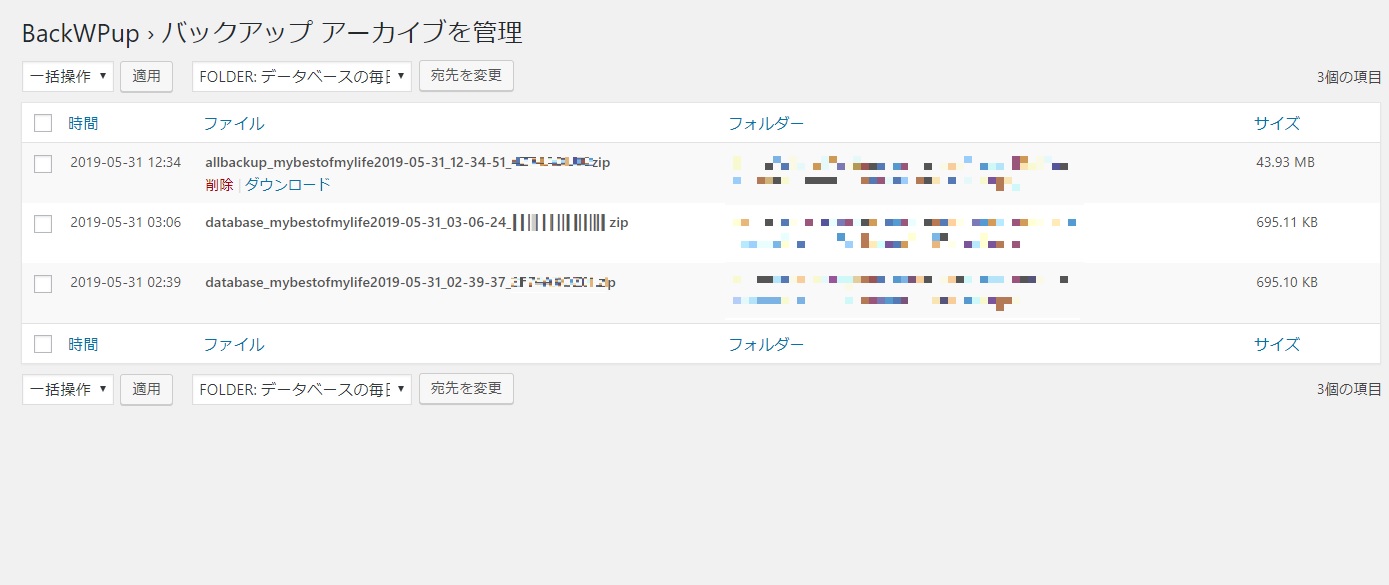
すると上記のような画面が出てきます。
「ファイル」にカーソルを合わせると
削除|ダウンロード
が出てくるので、ダウンロードを押すとサーバーからダウンロードされて自分のパソコン内にデータが入りましたね。
(おそらくパソコン内のダウンロードへ入っているはずです)
<div class=”concept-box1″><p>『新規フォルダ』を作成し、名前と日付を付けて保存しておくと分かりやすいのでおすすめです。</p></div>
こうすることで、オフラインの状況でも何かあった時に復元しやすくなります^^
まとめ
いかがでしたか?
なんだかゴチャゴチャしていてわけわからんと思っている人も、とりあえずはここで説明した通りに設定しておけば、万が一ブログに不具合があった時には元に戻せるバックアップ設定は終了しているので安心してくださいね!
保険があるってすっごく大事です。
設定していなければ、ブログが真っ白になってしまったときに、本当の意味ですべて消える去ってしまうので、もう顔面蒼白もんです……
安心して記事投稿したり、ブログのデザインなど設定できるように、ぜひバックアップは利用してくださいね!
最後までお読みいただき、ありがとうございました!