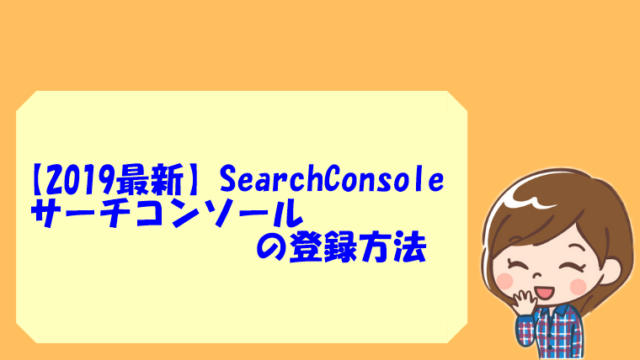こんにちは、reeです。
先日私が運営しているもう一つのサイトにアクセスしようとしたら……
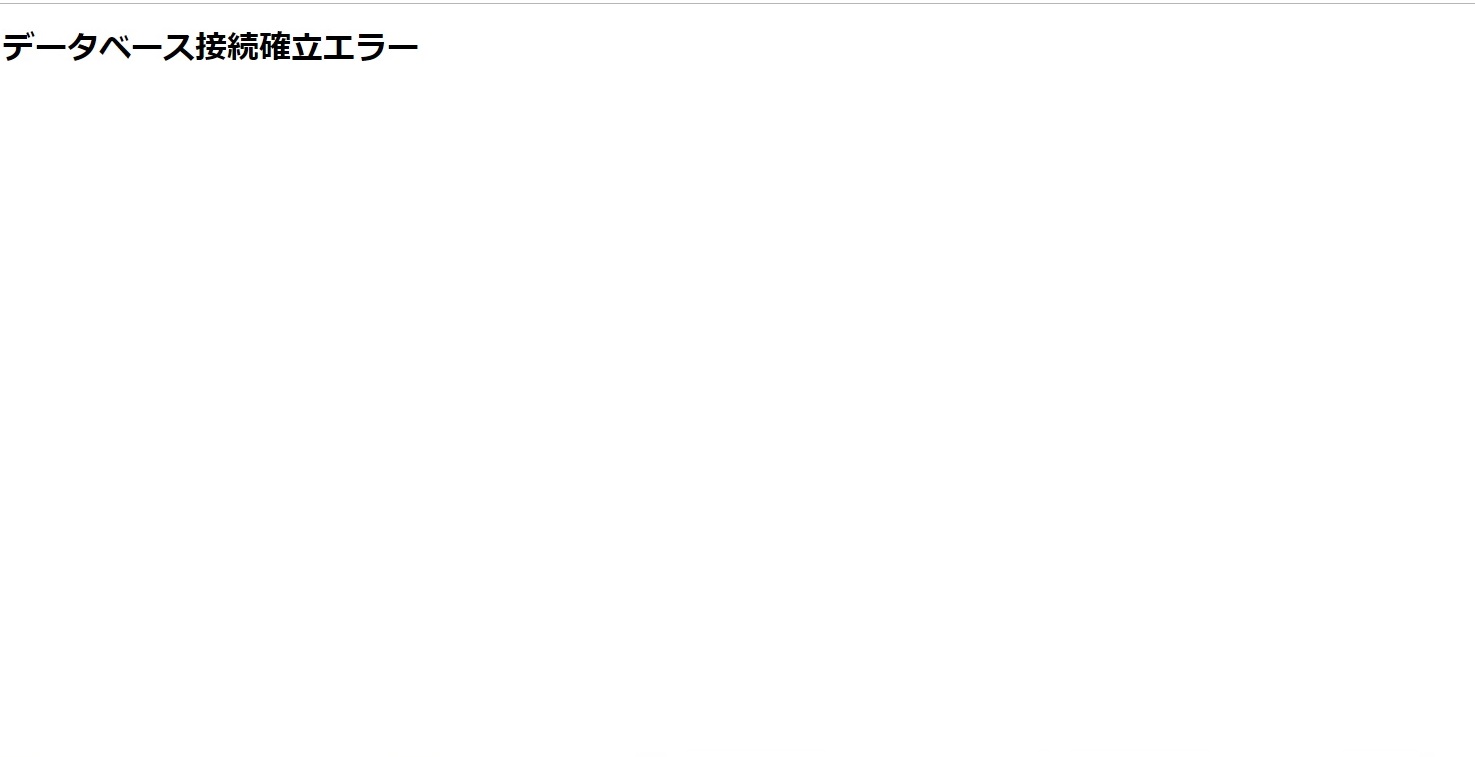
真っ白な画面の左上に「データベース接続確立エラー」
とたった一言だけ出るではありませんか!
となったわけです。
そりゃあもう焦りまくりました(汗)
ワードプレスが突然真っ白になってしまったと聞いたことがあるけど、これってもしかしてもしかしないかも!?
どうしよーっ!!!
と。
すぐに「データベース接続確立エラー」と検索すると、
サーバーの問題だったり、データベース側の問題だったり、はたまたサイトがハッキングされているなんてことも考えられるそう。
でも、一番多い原因は「wp-config.php」の設定ミスだそうな。
一応、使用しているエックスサーバーにも問い合わせてみましたが、やはり
『本件につきましては、WordPressの設定ファイル【wp-
記載されているMySQLユーザーのパスワード情報が誤っている
ないかと推測いたします。』
と回答をいただいたので、その具体的な対処法を今回お話していきたいと思います。
もくじ
データベース接続確立エラーとは
分からない人からしたらそもそも「データベース接続確立エラー」って一体なに??
って感じですよね。
今までの記事が全部消えてしまったなんてことはないよね……?と。
結論から言うと、データはすべてそのまま残っているので安心して下さい!
これを知った時に本当に胸をなでおろしました。
「あ、慌てる必要はないんだな」と知っただけでも冷静になれるものです。
データベース接続確立エラーとは、簡単に言うと
サーバーとデータベースの連携がうまくいってないよ
というエラーになるんです。
①訪問者「●●のページが見たい」(クリックする)
↓
②サーバー「あいよ、●●のページが見たいのね、ではデータベースに頼もう」
↓
③データベース「お、はいはい●●のぺージだね、今用意するよ」
↓
④データベース「はいよ、●●のページだよ」
↓
⑤サーバー「どうも、訪問者に表示しますね」
↓
⑥訪問者「あ、ページが見られた!」
という流れでサイトって表示されるんですけど、
(ほんの数秒の間にこのやり取りが行われているのです^^)
今回のこの『データベース接続確立エラー』というのは、
上の②→③の過程でエラーが起きてしまっている
ということなんです。
つまり、サーバーがデータベースにページを出してと頼んでいるのに無反応だということ。
これでは訪問者にページを表示することが出来ないので、
その状況を伝えるために「データベース接続確立エラー」と表示して教えてくれているんです。
先ほども言いましたが、
このエラーはあくまでもサーバーからデータベースにアクセスできなかっただけなので、データベースにある画像や記事が消えてしまったわけではないので安心してくださいね!
では、早速その原因究明と解決をしていきましょう!
そもそも『wp-config.php』はどこにある?
「wp-config.php」に原因があるのはわかったけど、そもそも「wp-config.php」ってどこにあるの???
って思いませんでした?
…………。
あれ?わたしだけ???
私はデータベースの接続確立エラーを調べた後に、
と思って
「wp-config.php ある場所」と検索しましたよ(笑)
Xサーバーに問い合わせた回答にも
「wp-config.php」を確認する際は、ファイル
FTPソフトをご利用いただければと存じます。
となっていたのですが、これまた
- ファイルマネージャーはどこに?
- FTPソフトって何?
と検索しました^^;
もうね、わからないことがあると調べるのですが、またそこに書いてあることがわからなくて検索、検索、検索の嵐。
なんで自分はこんなに無知なんだろう
と思うけど、ここで諦めないで!負けるな自分!
と思って進んだ結果、無事に解決できました!
方法①ファイルマネージャーからwp-config.phpを確認する
では早速解決へ向けてやっていきましょう!
2通りあるってサポートセンターの人が教えてくれたんですけど、
まずは、ファイルマネージャーからの確認方法をお伝えしますね。
Xサーバーのトップページへ行って、右上の「ログイン」にカーソルを当てると、そのなかに「ファイルマネージャー」が出てきます。
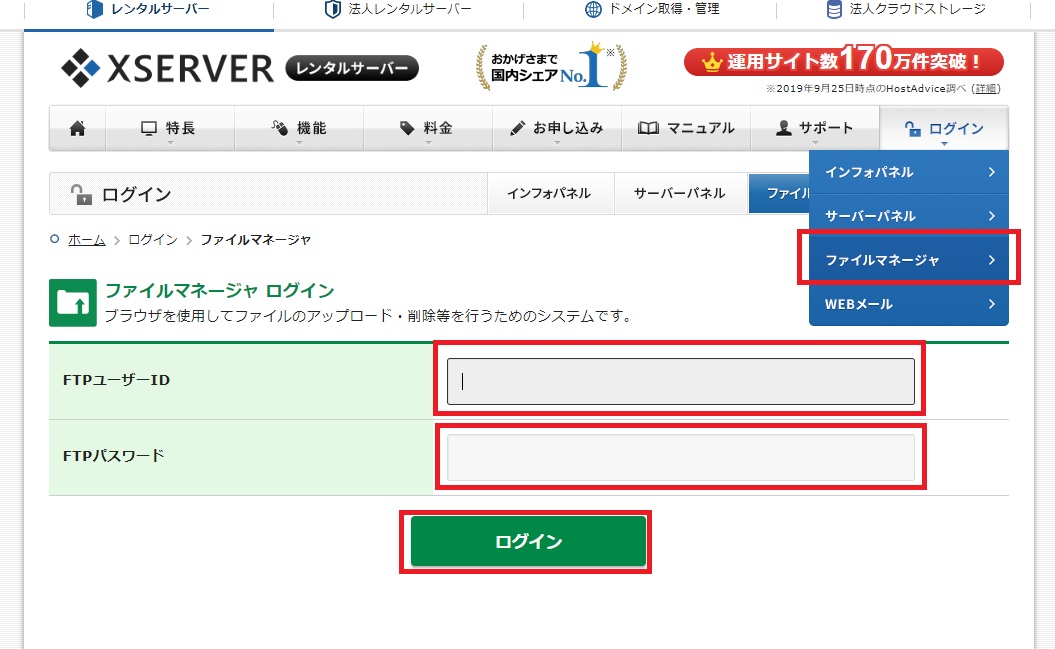
ここで入力する
FTPユーザーIDとFTPパスワードというのは、Xサーバー契約時に送られてきた
【Xserver】■重要■サーバーアカウ
というタイトルのメールに記載されています^^
しかしよく見てみると、
サーバーIDとサーバーパスワードと同じになっているので、それを入力してもいいです。
エックスサーバーの「サーバーパネル」にログインして
「FTPアカウント設定」→「FTPソフト設定」へとすすみ、
- FTPサーバー(ホスト名)
- ユーザー名(アカウント名)
- パスワード
で確認することも可能ですよ^^
はい、そして入力してログインするとこんな画面になったかと思います。
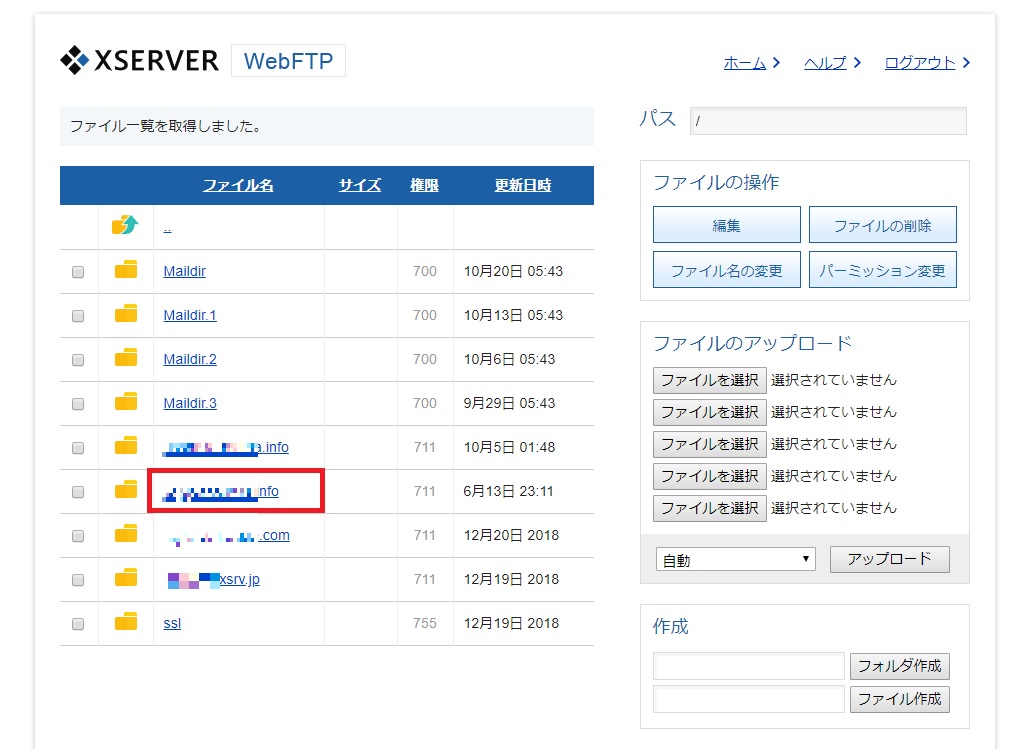
その中から該当するドメインを選択します。
すると、ここがさっきのドメインになっていることを確認した上で
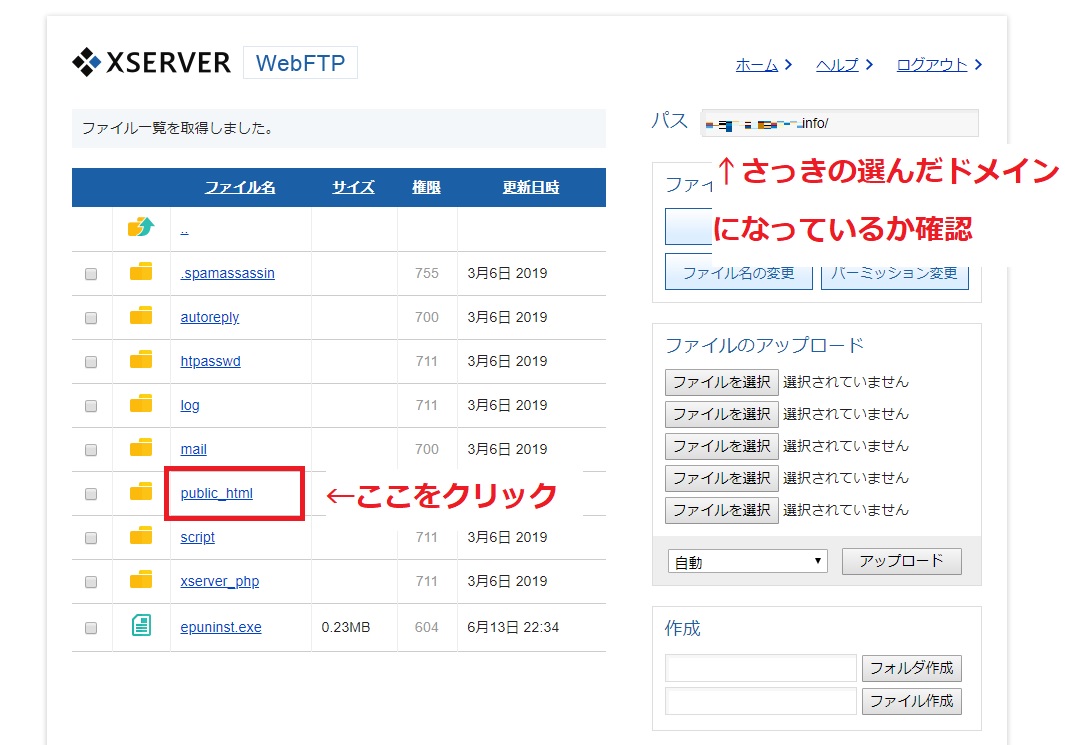
「public_html」をクリックします。
すると……
↓「wp-config.php」がありましたね!
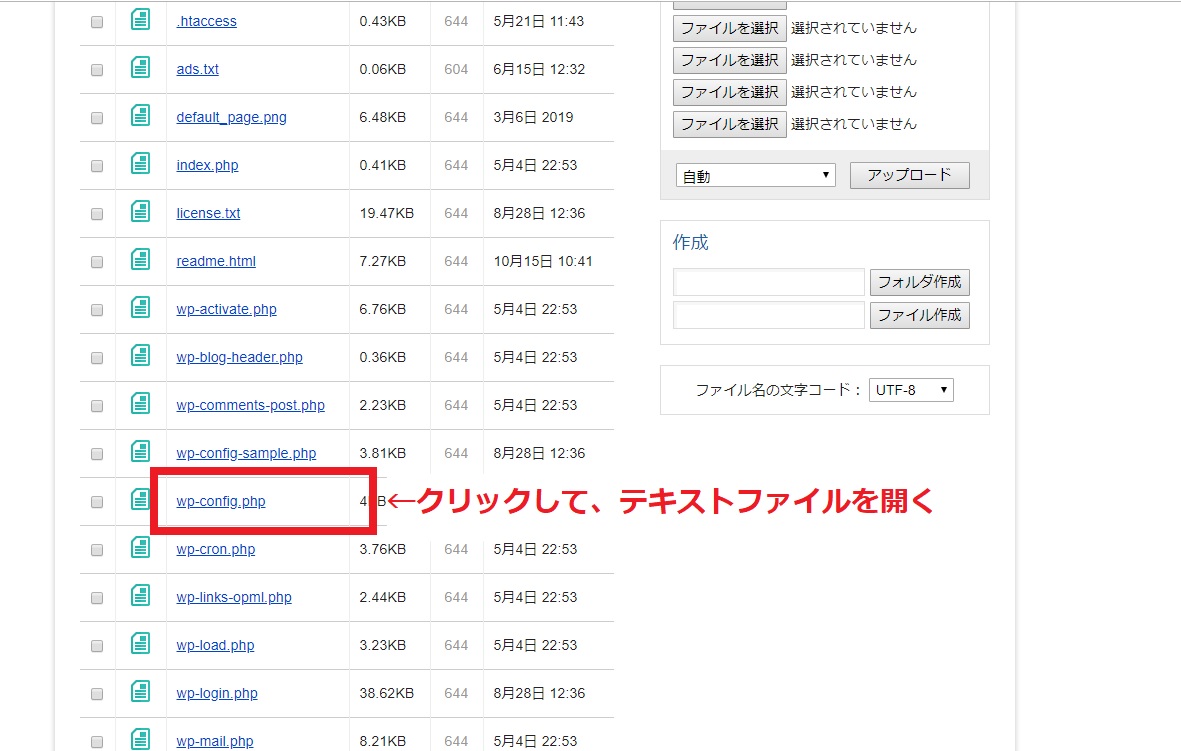
クリックしてテキストファイル(メモ帳など)を開きましょう!!
そして下に出てくる「いよいよwp-config.phpの中身を確認」までワープ!
(↑クリックすると記事内下に続く中身の確認場所までいけるよ!)
方法②FFFTPからwp-config.phpを確認する
FTPソフトは他のソフトでもいいのですが、私はFFFTPを使用しました。
FFFTPのダウンロード方法はエックスサーバーのマニュアルにも出てきますが、ここでも画像を使用して解説しますね。
FFFTPのダウンロードとインストール
FFFTP(エフエフエフティーピー)プロジェクト日本語トップページ –
https://osdn.jp/projects/ffftp/
からダウンロードとインストールをします。
特にあれこれ選択していく項目はないので、簡単にインストール出来ます。
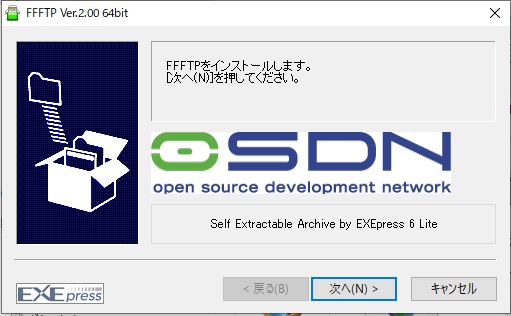
FFFTPを起動し、「接続」→「ホストの設定」をクリックしてください。
次に「新規ホスト」を押します。
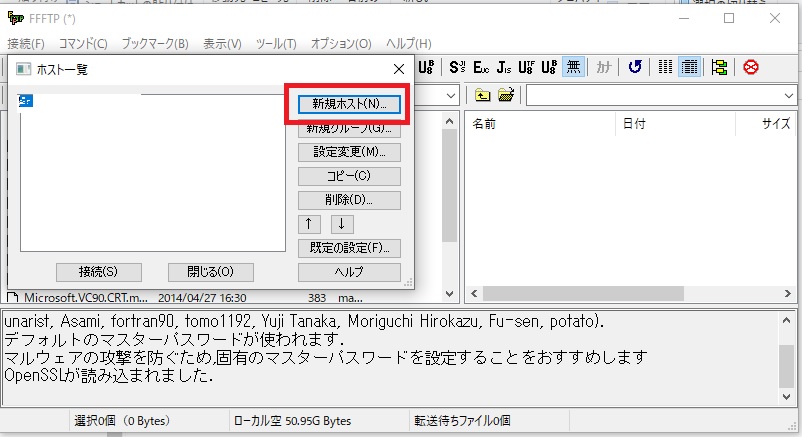
すると、次はこんな画面なので以下の3か所に入力していきます。
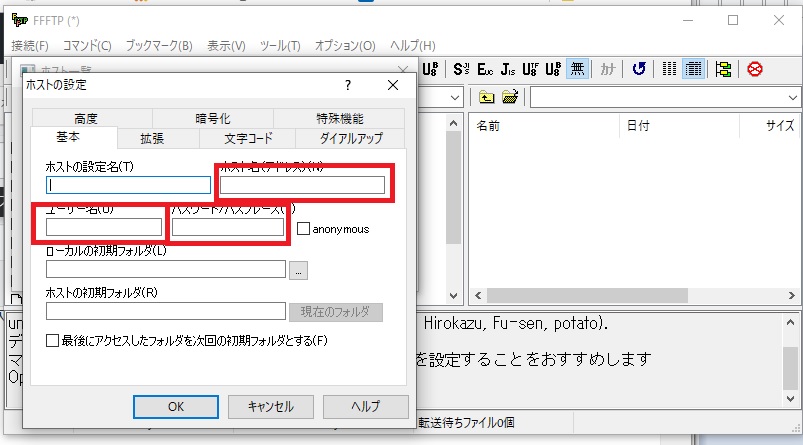
- ホスト名(アドレス)→ sv●●●●.xserver.jp(「サーバーパネル」内「FTPアカウント設定」の「FTPソフト設定」に記載されている「FTPサーバー(ホスト)名」を入力。)
- ユーザー名→「サーバーパネル」内「FTPアカウント設定」の「FTPソフト設定」に記載されている「ユーザー名(アカウント名)」を入力。
- パスワード→サーバーパネルのパスワードを入力。
ここの3か所以外は入力しなくても問題ありませんので「OK」を押して
「暗号化の状態の保存」はどちらでもいいのですが「はい」にして、
「接続」を押します。
その後たくさんのフォルダなどが出てくる画面になるので、いよいよ「wp-config.php」を探しに行きましょう。
FFFTP内でのwp-config.phpの見つけ方
分かる人には「こんなこと?」と簡単なことかもしれませんが、私にはそもそも「wp-config.php」がどこにあるのかわからず、あちこち探しました^^;
上記の手順で初期設定を終えた後、「接続」を押したら以下のような画面になると思います。
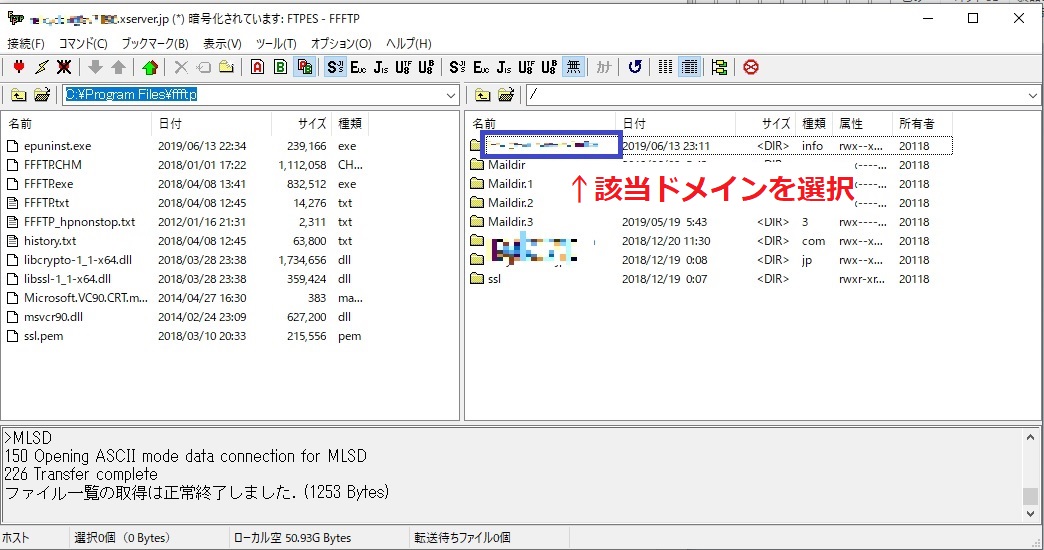
↑右枠の中から『該当するサイトのドメイン』を選んでクリックします。
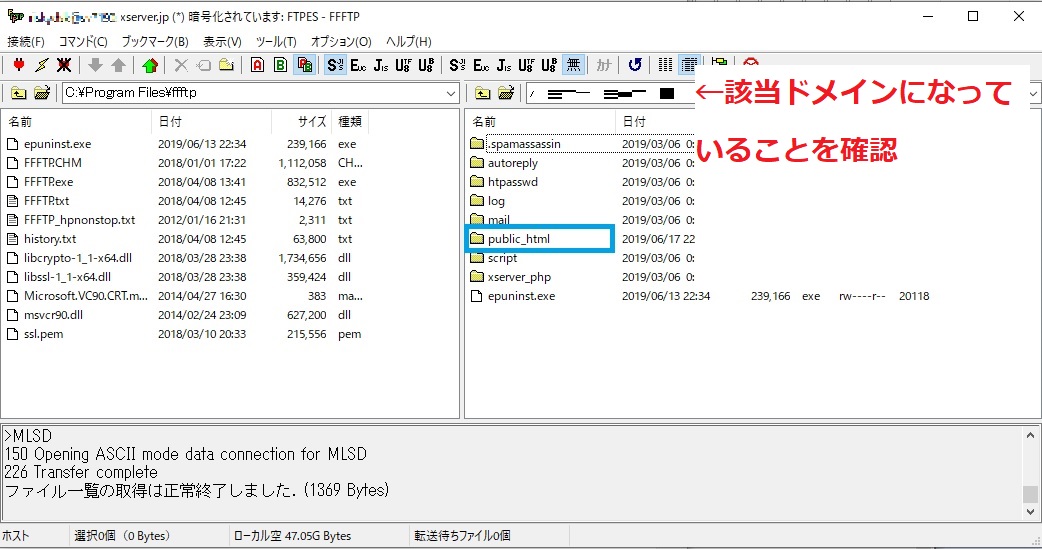
上の枠内にドメイン名が入っていることを確認して
次に右枠の『public_html』をクリックする。
すると……
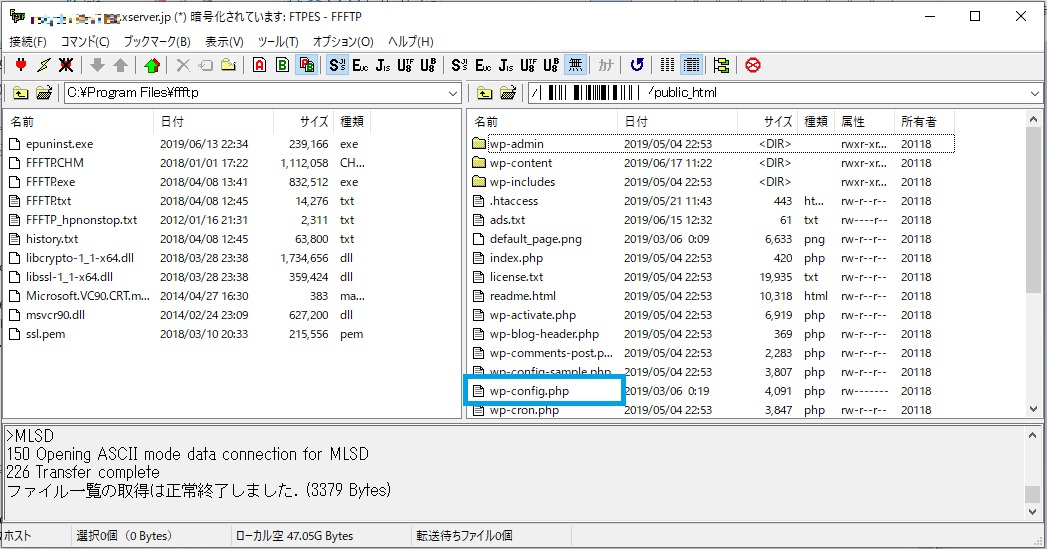
「wp-config.php」がありました!!!
もうね、どのサイトを見てもここにあることが書いてあるサイトがなかったので、あちこちクリックして探した探した^^;
次のトラブル時の自分のために!
同じ悩みでwp-config.php自体を知らないあなたのために!
これで無事にたどり着けたことと思います!
いよいよwp-config.phpの中身を確認!
繰り返しますよ~
『wp-config.php』は、
ファイルマネージャーであってもFFFTPソフトを使ったとしても
『サイトのドメイン』→『public_html』の手順で開いたら出てきます!
さ、そしていよいよwp-config.phpにたどり着いたところでクリックして開きます。
メモ帳とか別なツールでテキストとして開かれていますね。
その中から以下の枠の部分をよく見てください。
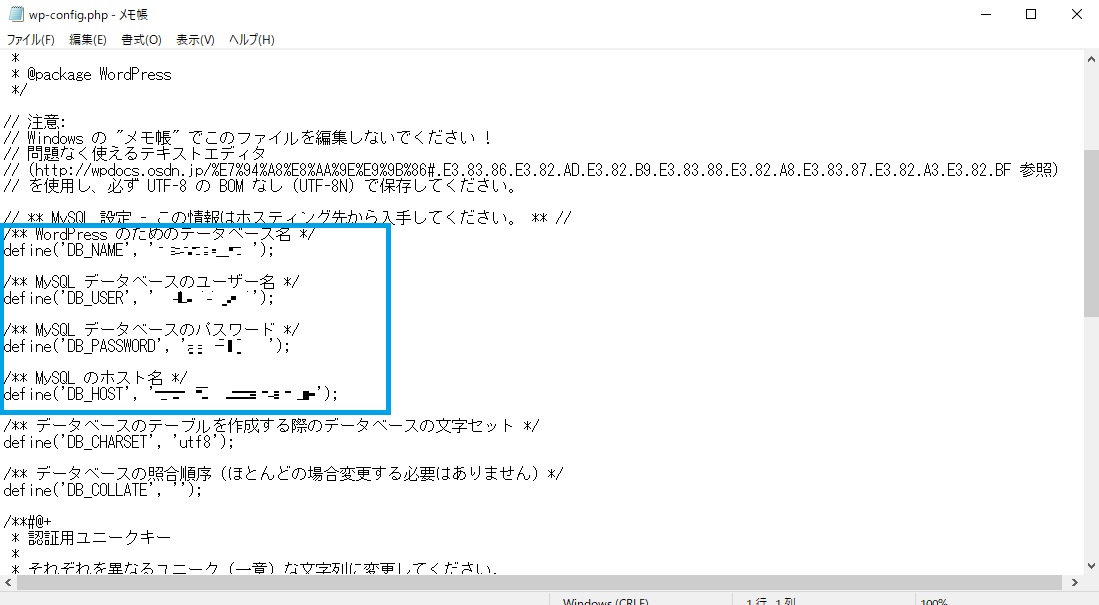
ここです!
ここのwp-config.php内の4つを今回確認するべき部分です。
Xサーバーのサーバーパネル内の「MySQL設定」を開く
それではファイルマネージャーやFFFTPで開いたwp-config.php内の4つ
- WordPressのためのデータベース名
- MySQLデータベースのユーザー名
- MySQLデータベースのパスワード
- MySQLのホスト名
が、ドコと一致しているのか。
それは、エックスサーバーの中の
「サーバーパネル」→「MySQL設定」に行けばわかります。
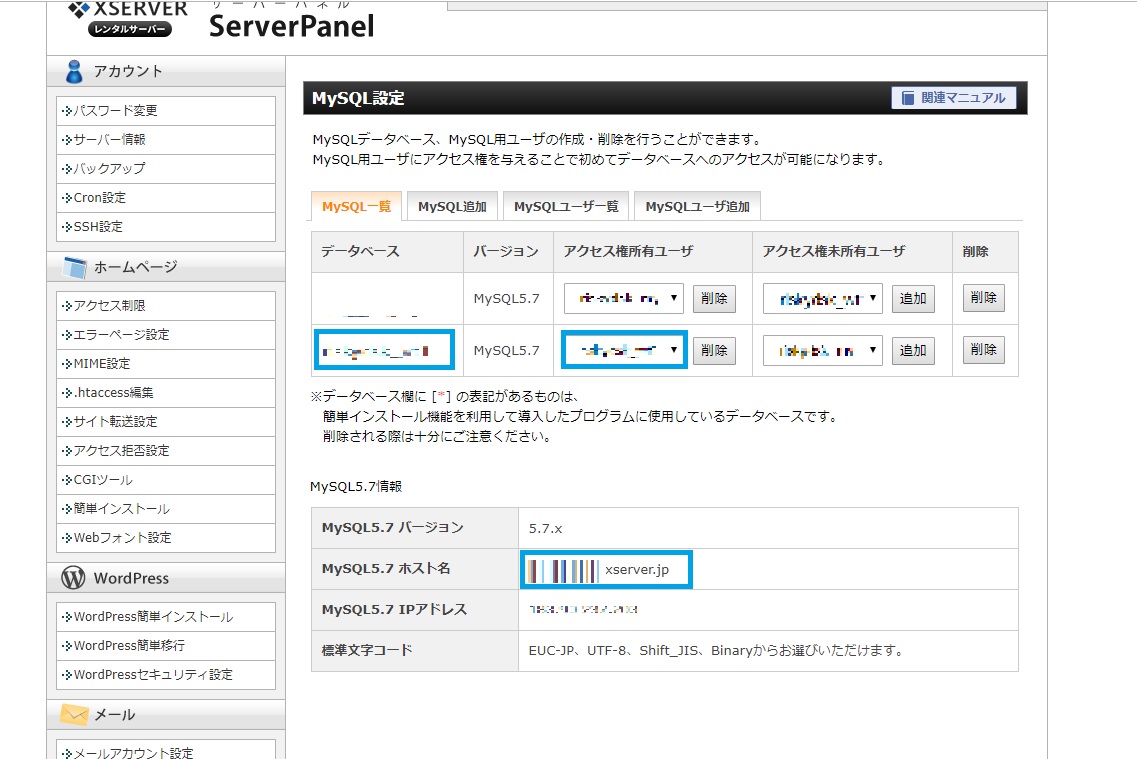
ここにデータベースの名前、ユーザー名、ホスト名が出ているので、
FFFTPのwp-config.php内の同じところと一致しているか確認してください!
パスワードが違うっぽい!
私はパスワード以外はきちんと一致していることがわかりました。
ですが、wp-config.phpに載っているパスワードは見覚えがありません。
とはいえ、サーバーの「MySQL設定」をみてもパスワードが出ていません。
けれどもここが違う他あり得ないので、どちらかに統一するために変更の設定をしていきます。
サーバーの「MySQL設定」の中の「MySQLユーザー一覧」へいくと
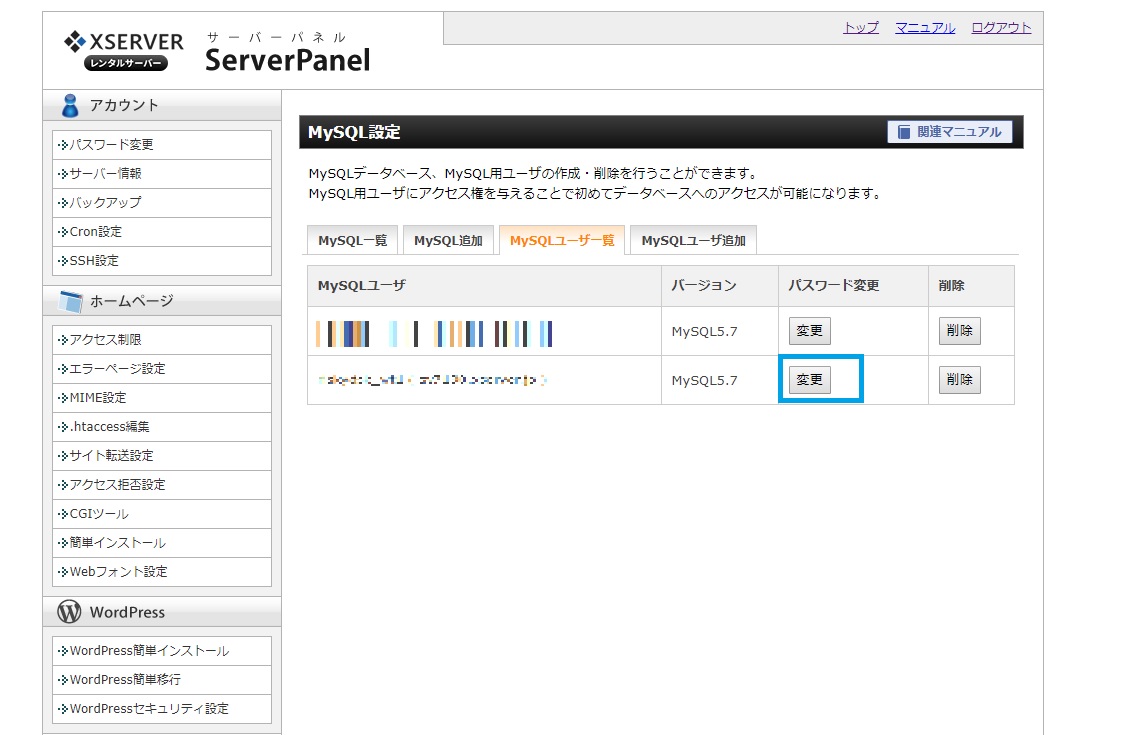
このようにパスワードが変更できるようになっていたので、自分で再度設定しました。
そして同じパスワードをwp-config.phpにも入力しました。
そしておそるおそるサイトを表示しようとしてみると……
(瞬時に反映されず、ちょっと時間がかかるので焦らない焦らない…)
無事にサイトが表示されたーーーーーっ!!!!!(ToT)
なーんだ、私のデータベース接続確立エラーはよくあるパターンのが原因のエラーだったんだ!
と思い、難しいと思ったことをクリアできたことがとても嬉しく感じました!
全ての一致が大切ってこと!
ちなみに、無事にエラーが解消されたのでサーバーのサポートセンターにメールで報告した際に、パスワードについて確認したところ、
- サーバーのMySQLに設定しているパスワードをwp-config.php内へコピペしても(今回のやり方ですね)
- wp-config.php内のパスワードをサーバーのMySQLに設定しても
どちらでもいいそうです。
つまりどっちに合わせても、またどちらも新たに決めたパスワードを入力しても構わないけれど、とにかく同じパスワードにしないとダメってことでした。
FFFTPとかファイルマネージャーとかwp-config.phpとか、
初めは「おいおい一体何のことだよ?なんなんだよ!」と思っていましたが、
サイトが閲覧できないというエラーを解消すべく諦めずに戦ってきてよかったです。
また、ひとつ勉強になりました!
「データベース接続確立エラー」が出たときの参考になれば幸いです^^
最後までお読みいただき、ありがとうございました!